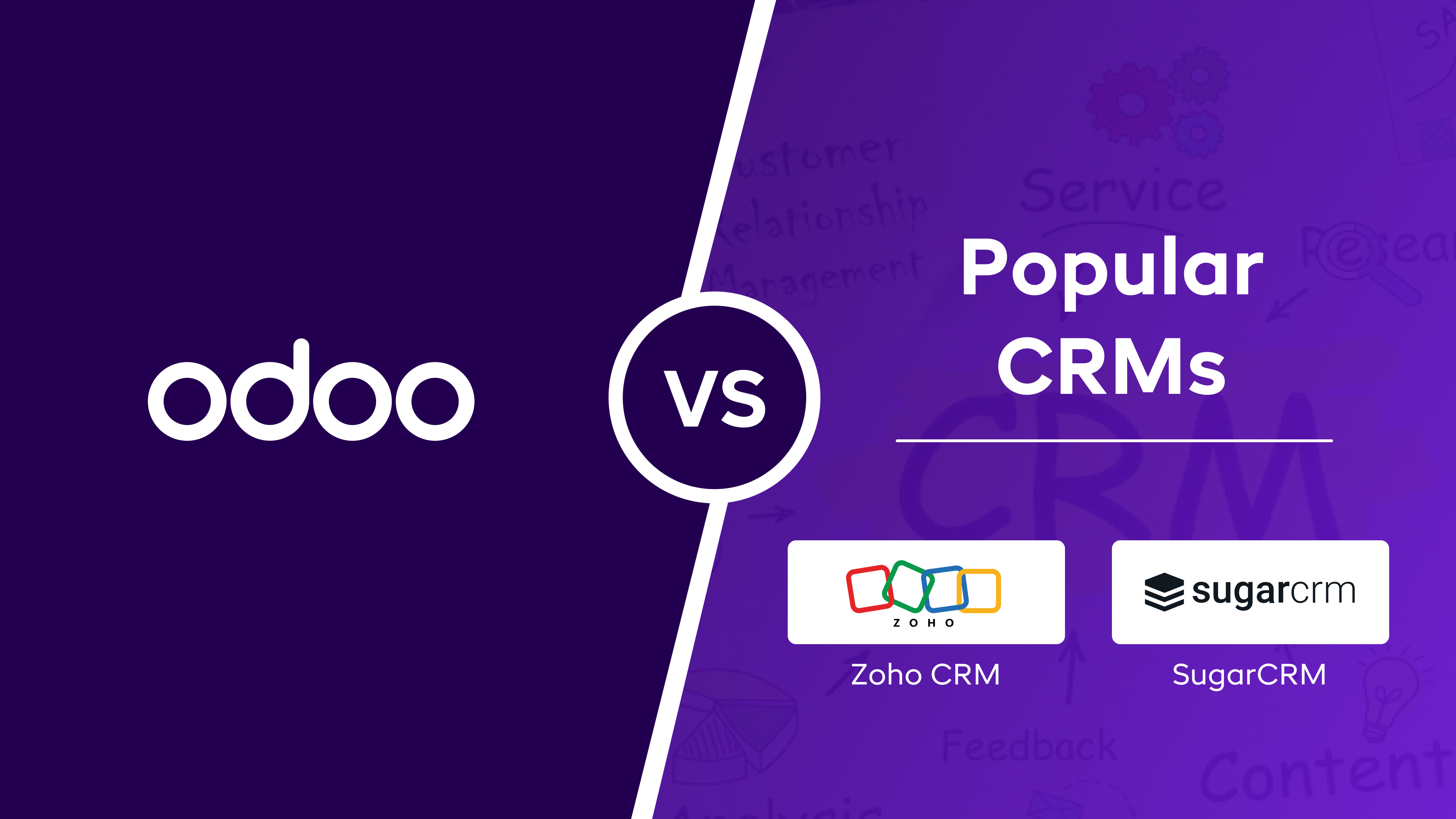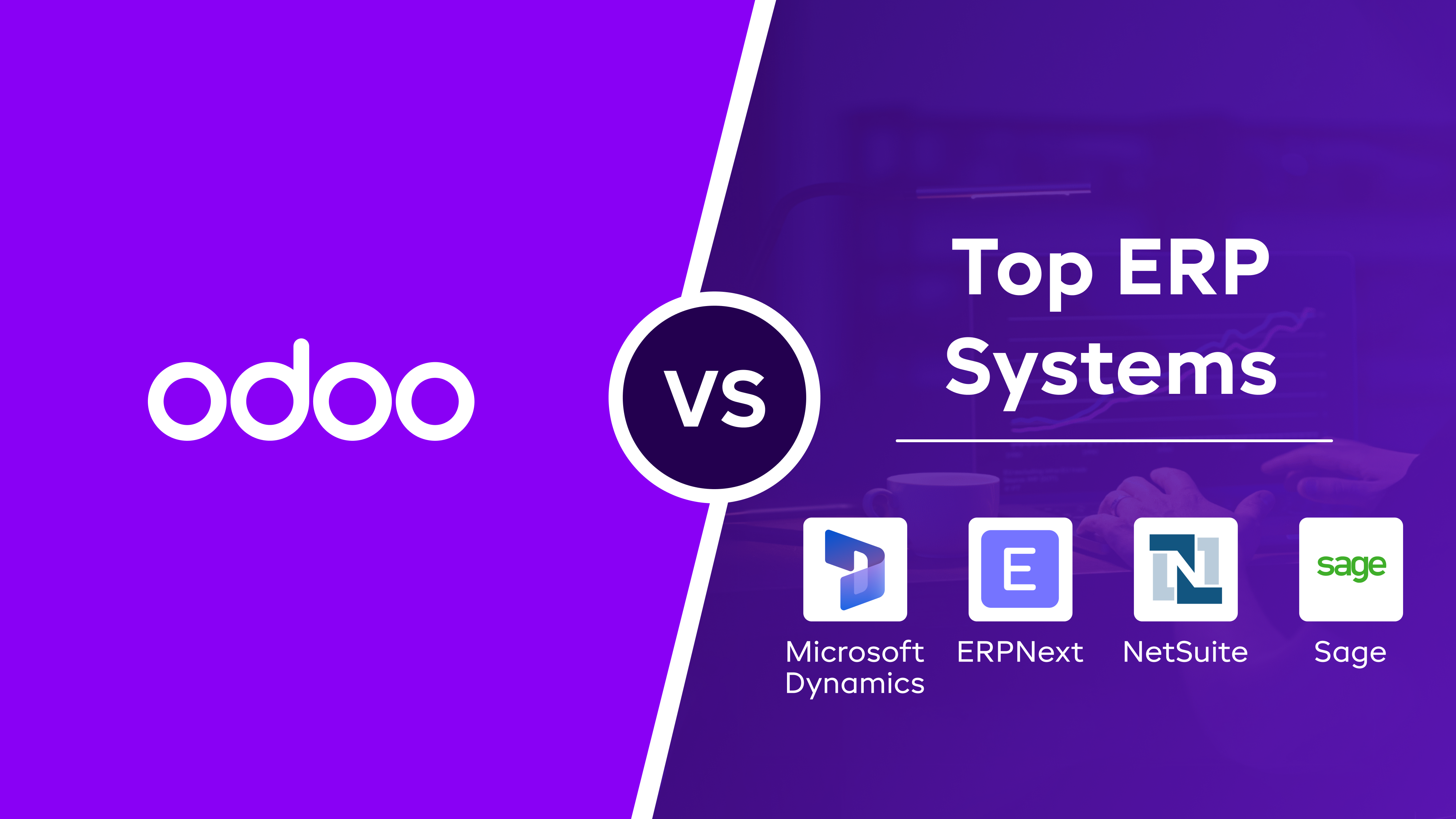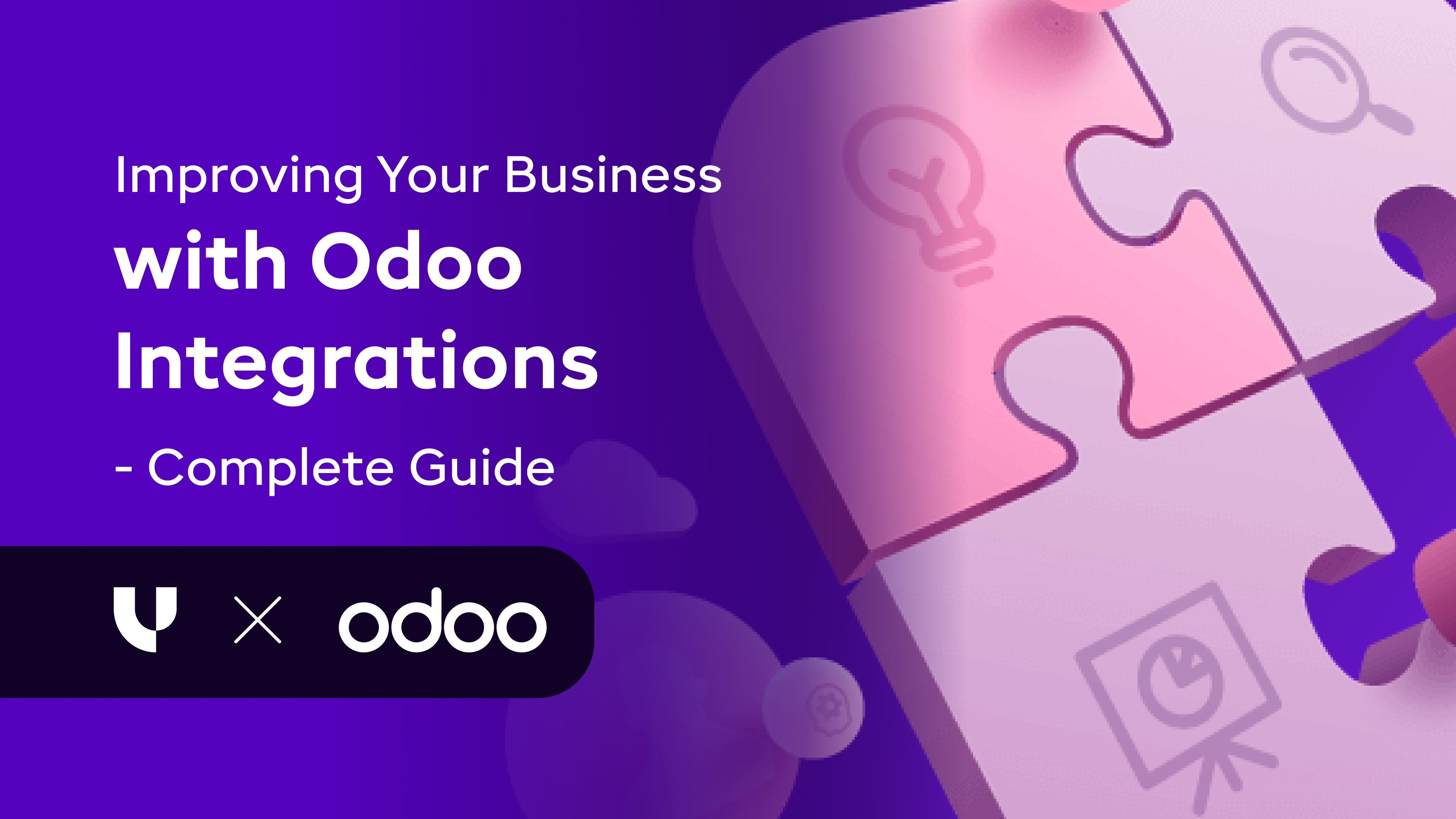How to Create Multiple Price List in Odoo Sales Module?
Published on June 9th 2023
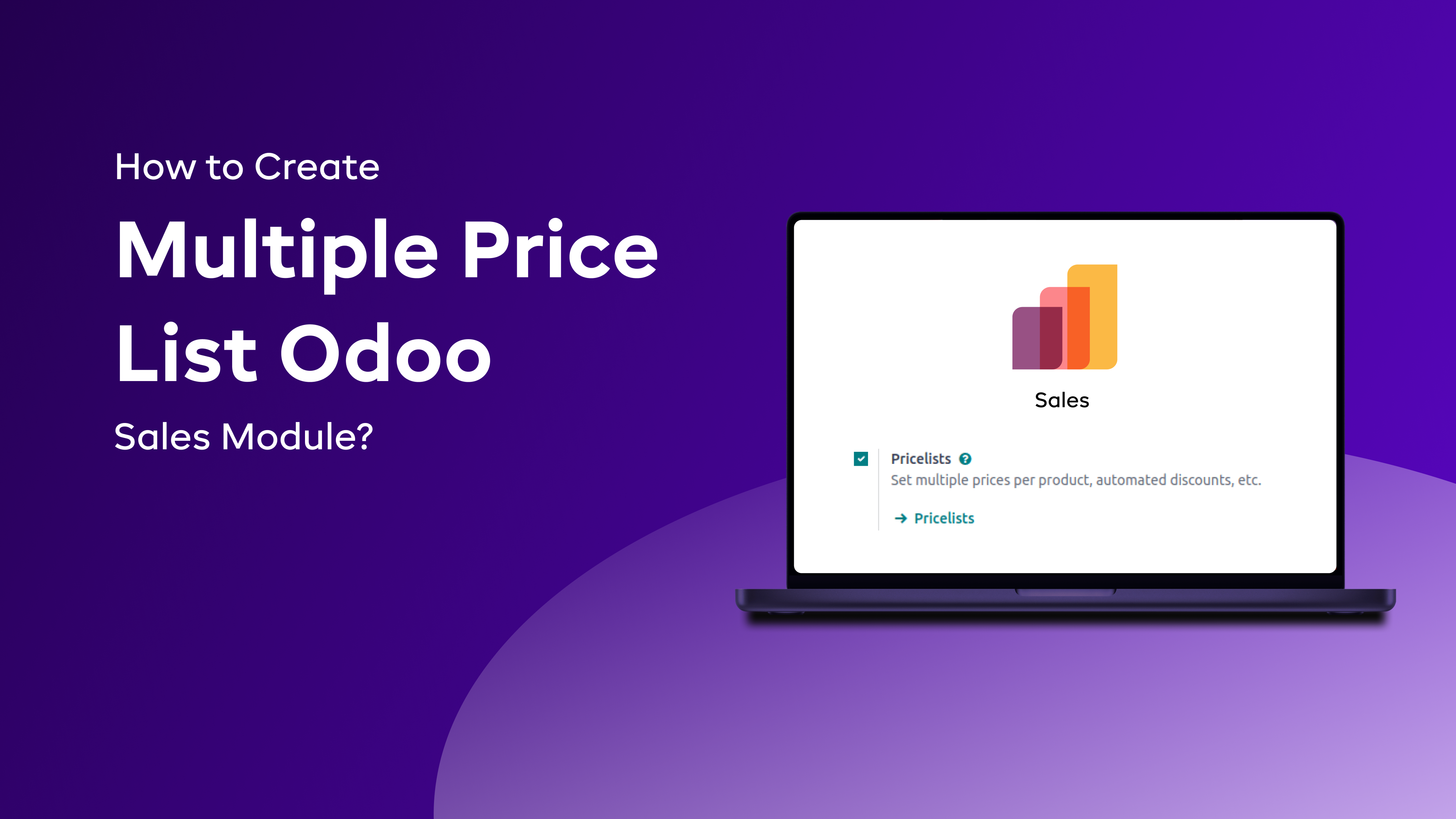
Summary
One of the best possible way to attract more customers for your business is to offer various discounts and deductions on the available products. You can also offer loyalty rewards to your customers in the forms of discounts. To offer loyalty rewards on the products, it is of great importance for companies to set multiple prices for the same product for different customers. With the help of Odoo sales module, you can create multiple prices on the same product and assign them to respective customers.
With the help of Odoo ERP system, you can set discounted rates for the same products based on different customers. Once you have created a pricelist, it will be allocated to various customers to offer your special customers.
Steps to Create Multiple Price List in Odoo Sales Module
Step 1: Go to the ‘Sales’ Module.
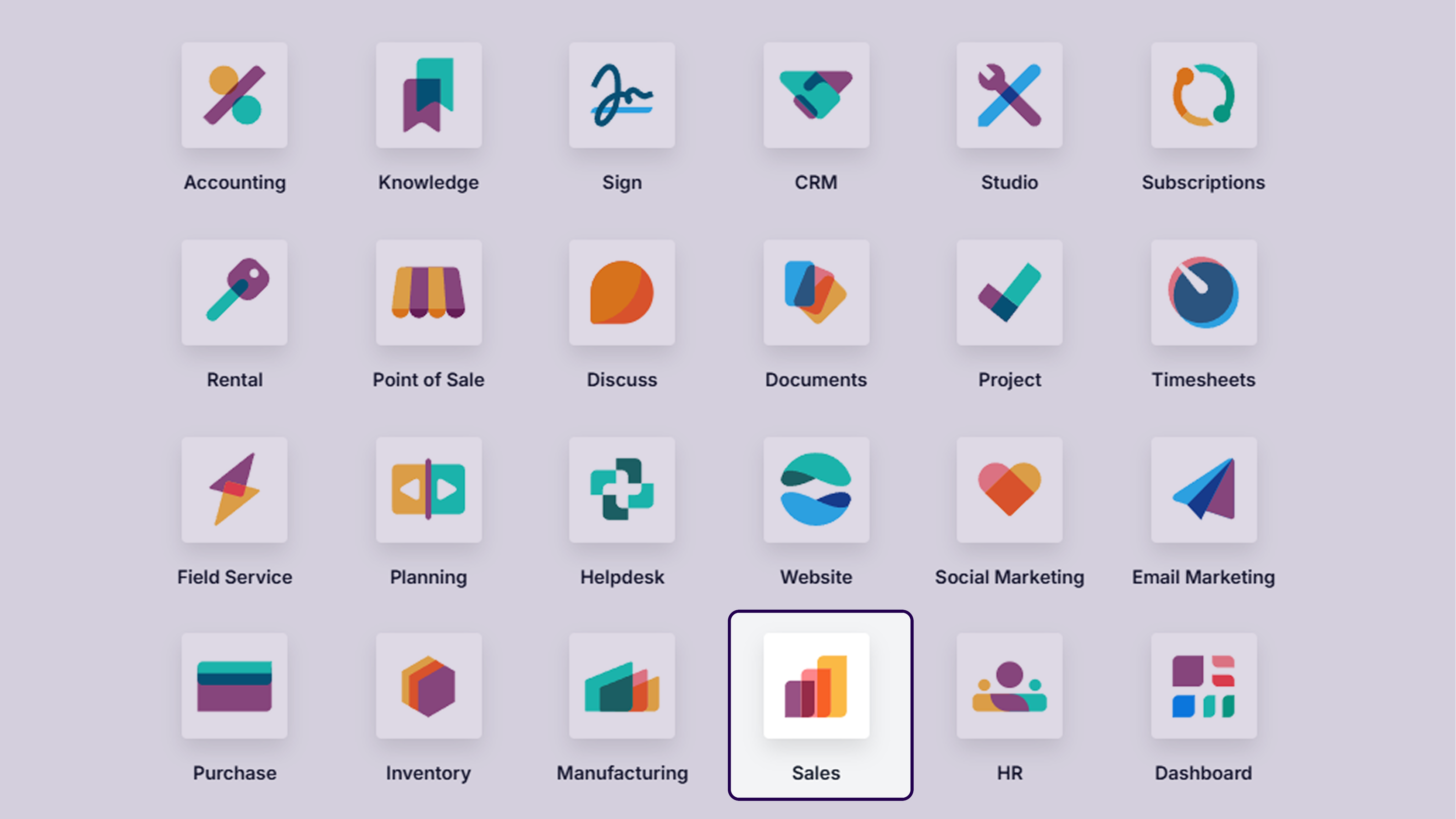
First of all, we will go to the sales module, and click on the same.
Step 2: Navigate to the ‘Configuration’ and click on the ‘Settings’ button.
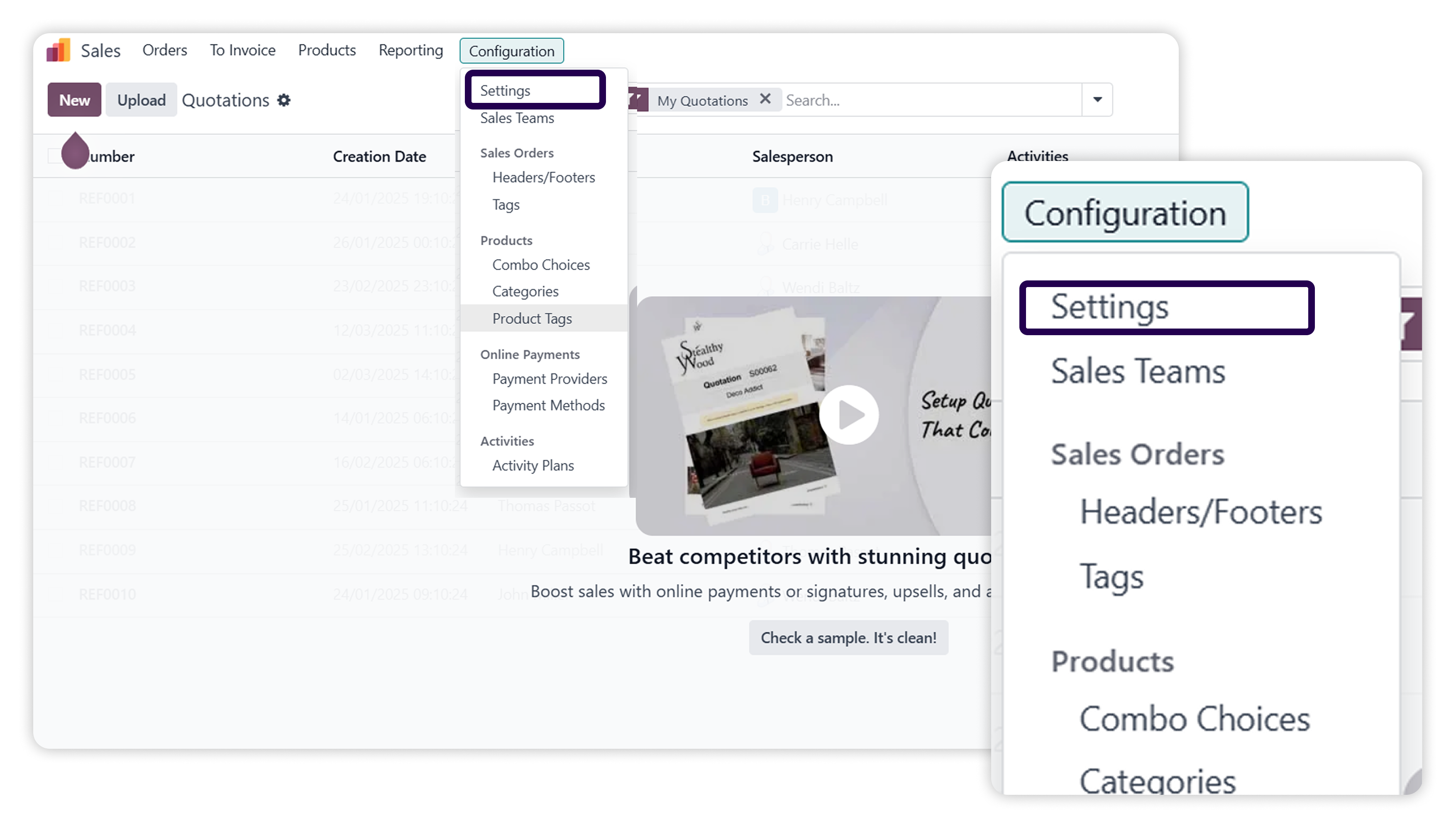
Once you have clicked on the sales module, you will be redirected to the next page. Here you will have to click on the configuration option and then click on the settings button.
Step 3: Go to the ‘Pricing’ section and activate the ‘Price List’ option. And there are 2 options available, Activate the ‘Multiple prices per product’ option.
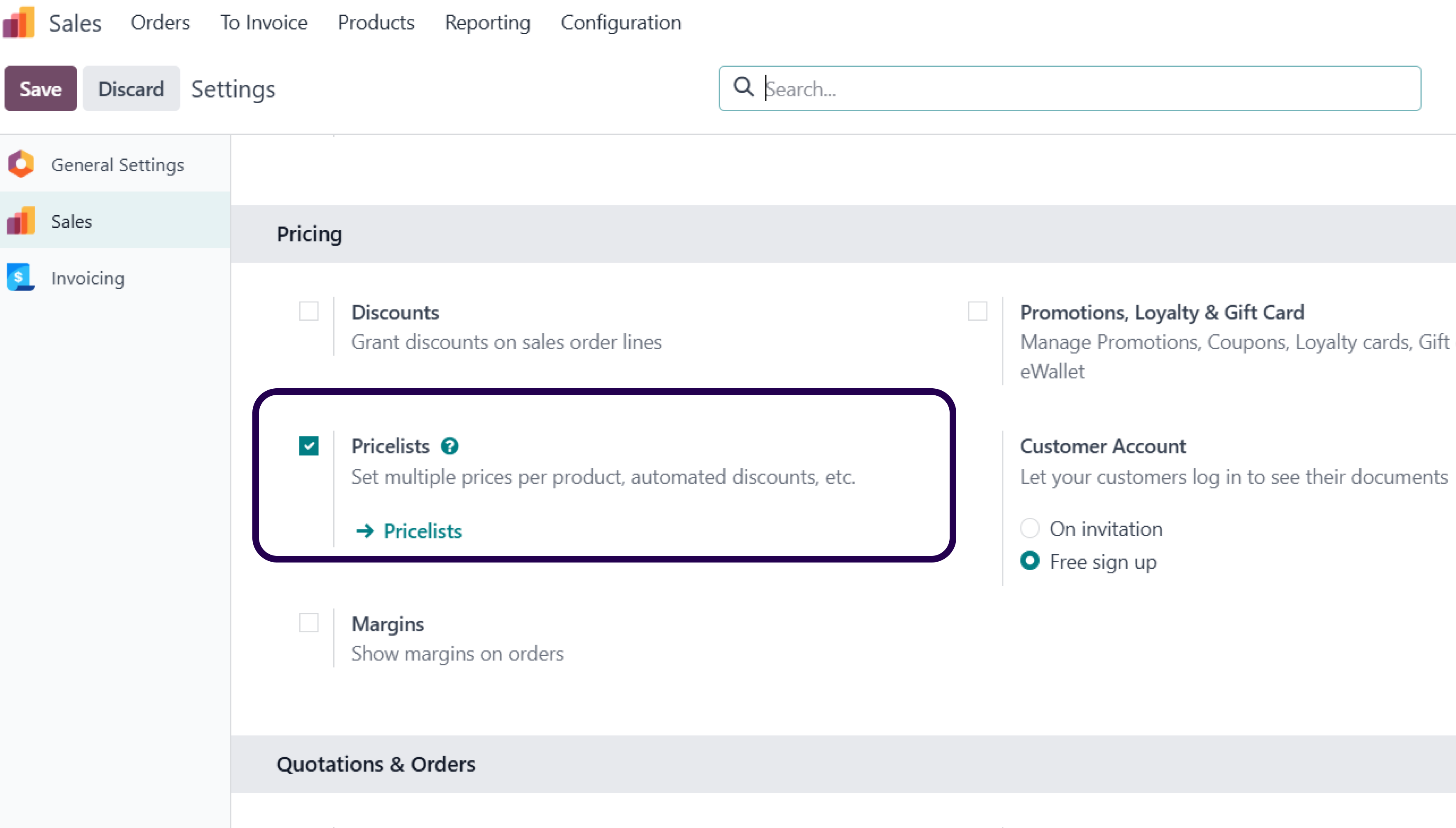
Once you have clicked on the settings button, you will have to ensure that the pricelists (multiple prices per product) option is activated under pricing.
Step 4: Click on the ‘Save’ button.
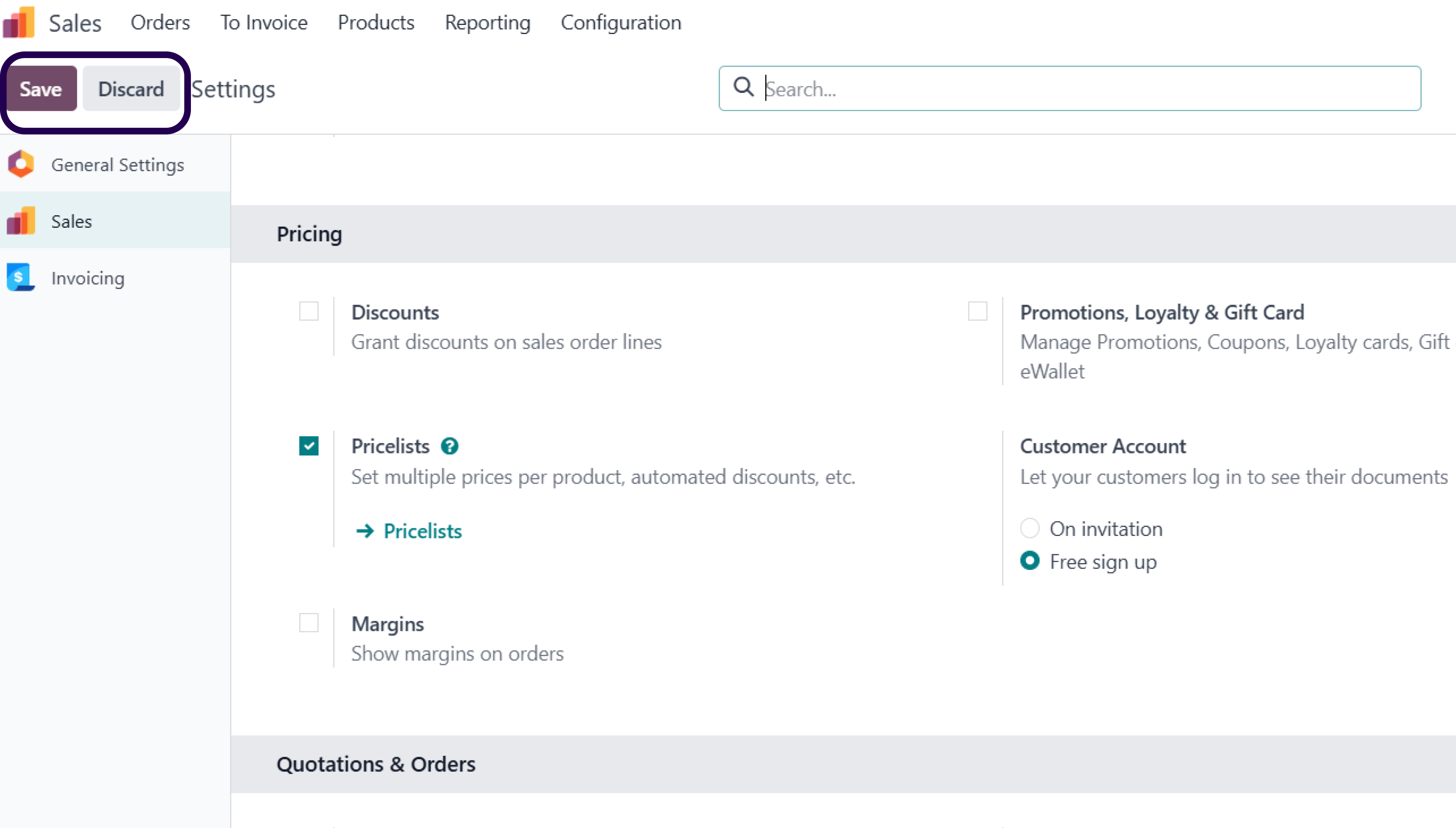
After activating the pricelists option, ensure to click on the save button.
Step 5: Go to the ‘Products’ and click on the ‘Pricelists’ button.
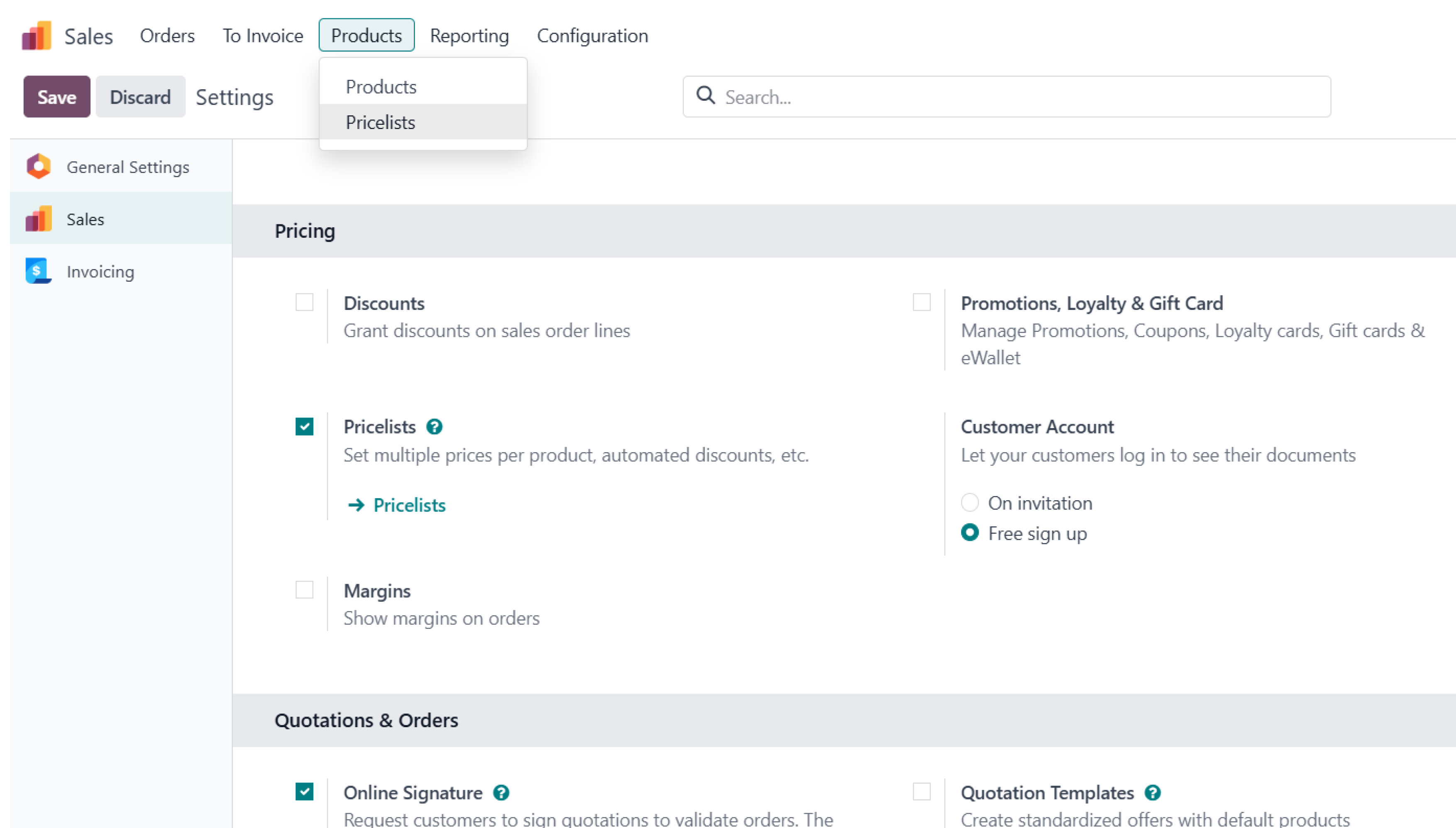
After saving the pricelists option, go to products, and click on the pricelists option.
Step 6: Click on the ‘Create’ button for creating a new pricelist.
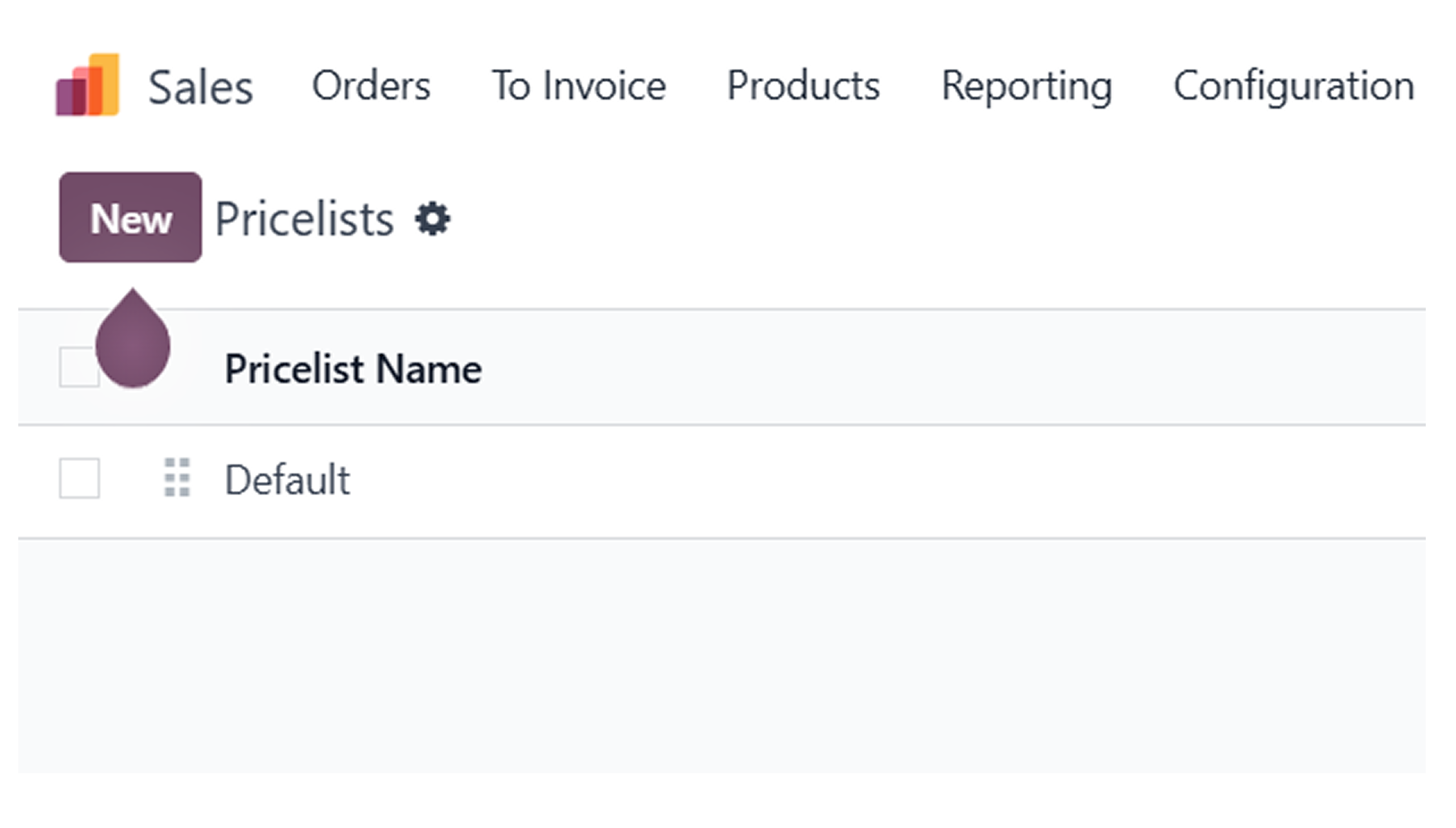
ow, click on the create button for coming up with a brand new pricelist.
Step 7: Fill in the name of the pricelist, Select the company, go to the ‘Price rules’ section and click on the ‘Add a line’ button for adding the products.
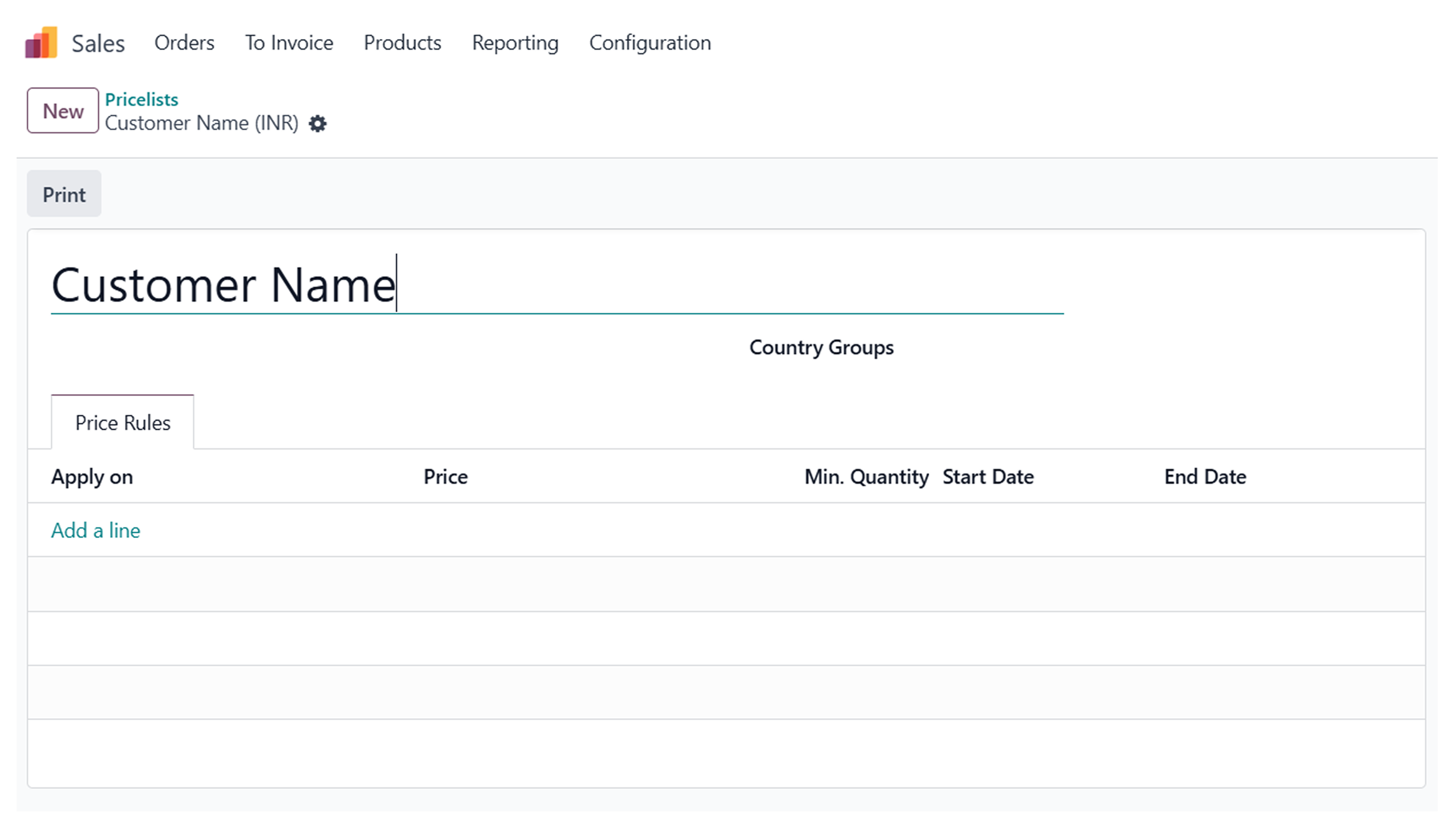
First of all, pick a name for the pricelist and select the company. Once you have done that, click on add a line option.
Step 8: Add the specific products. And there you can apply a rule for minimum quantity, define the time schedule by start date and end date, and also well define the special product price there.
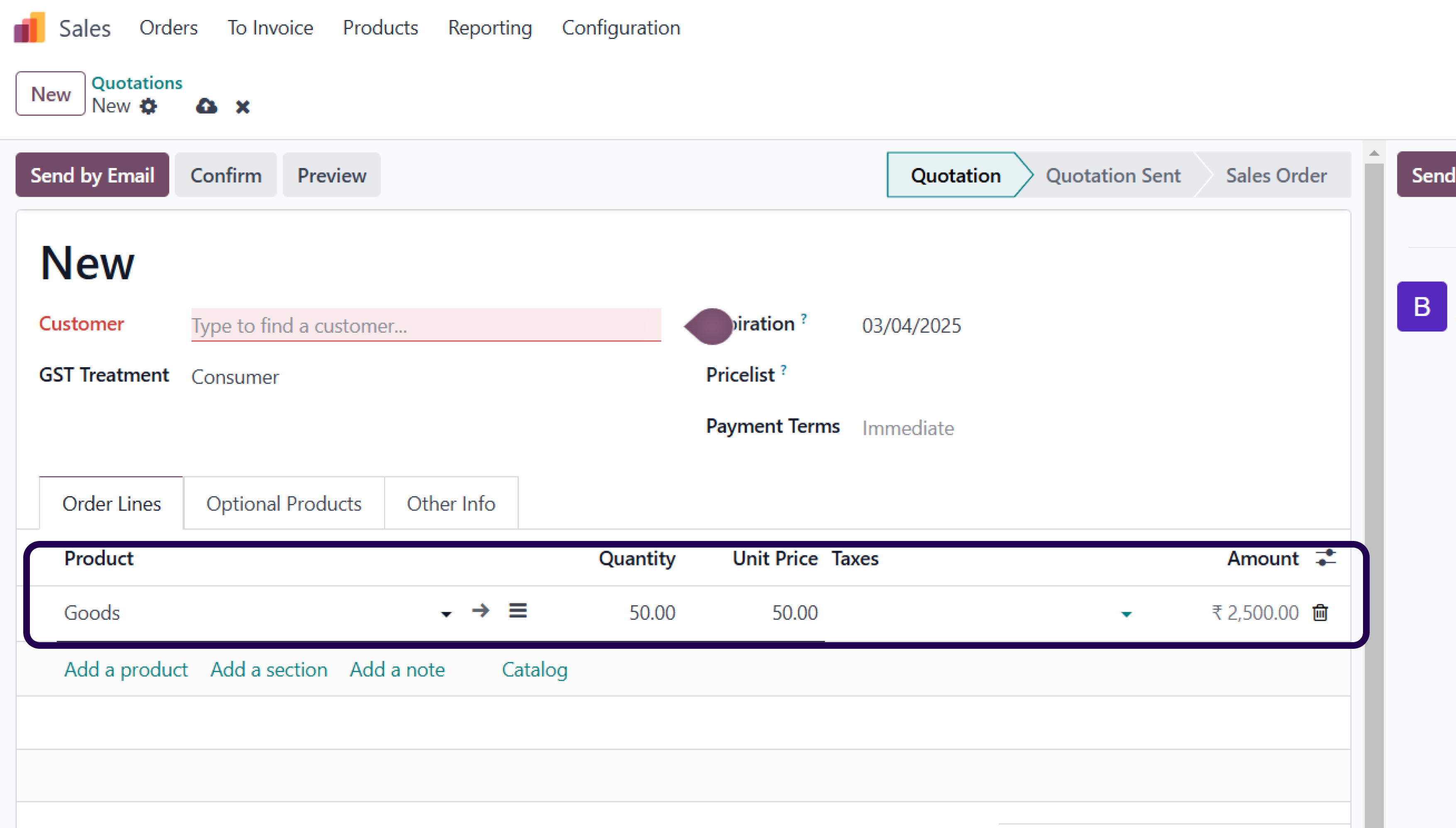
Here, you can add a specific product of your choice. Besides this, it is also possible to apply a rule for minimum quantity. If you wish to set a specific start and end date, you can do so.
Step 9: Click on the ‘Save’ button.
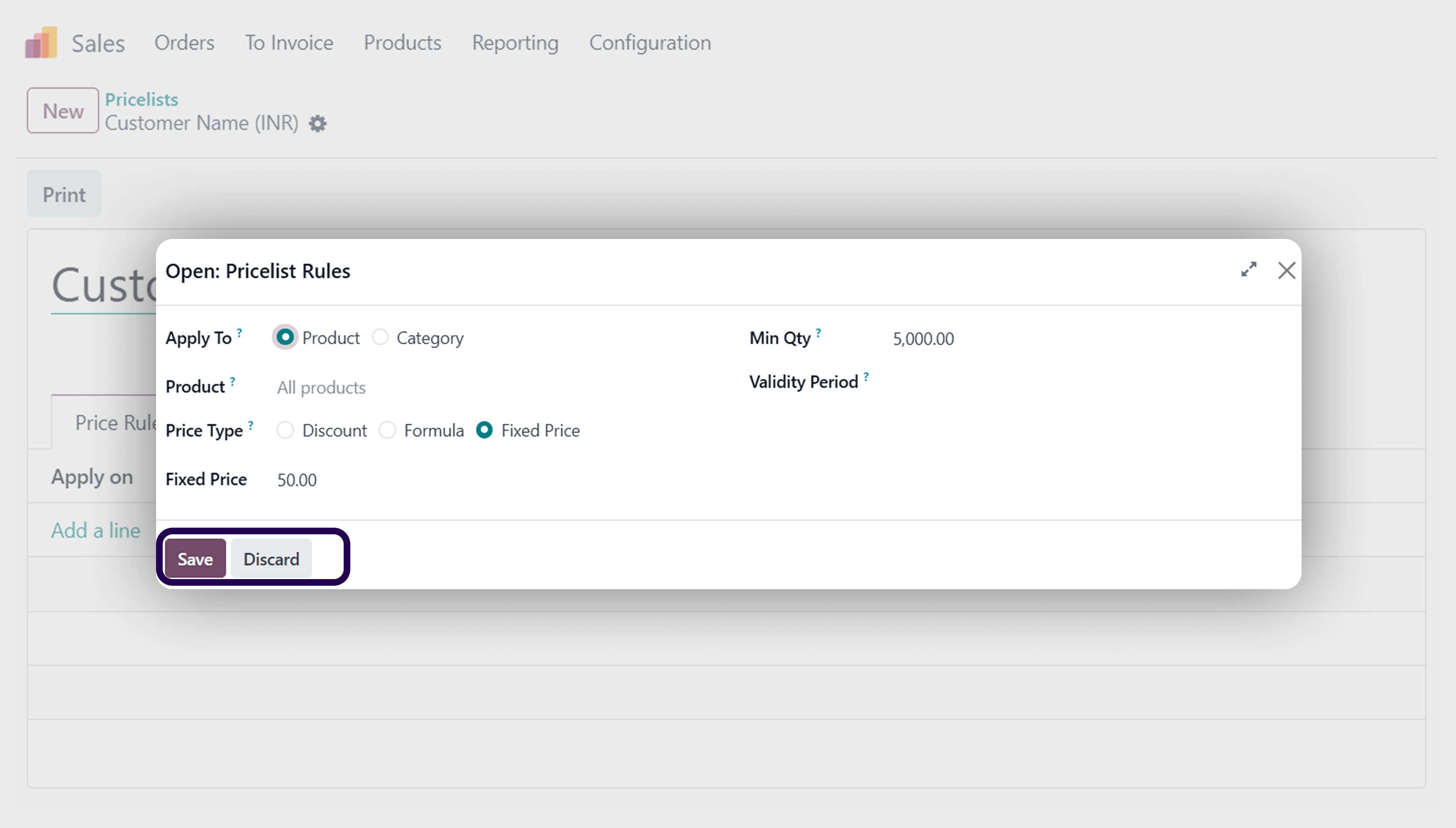
Now that everything is set, remember to click on the save button.
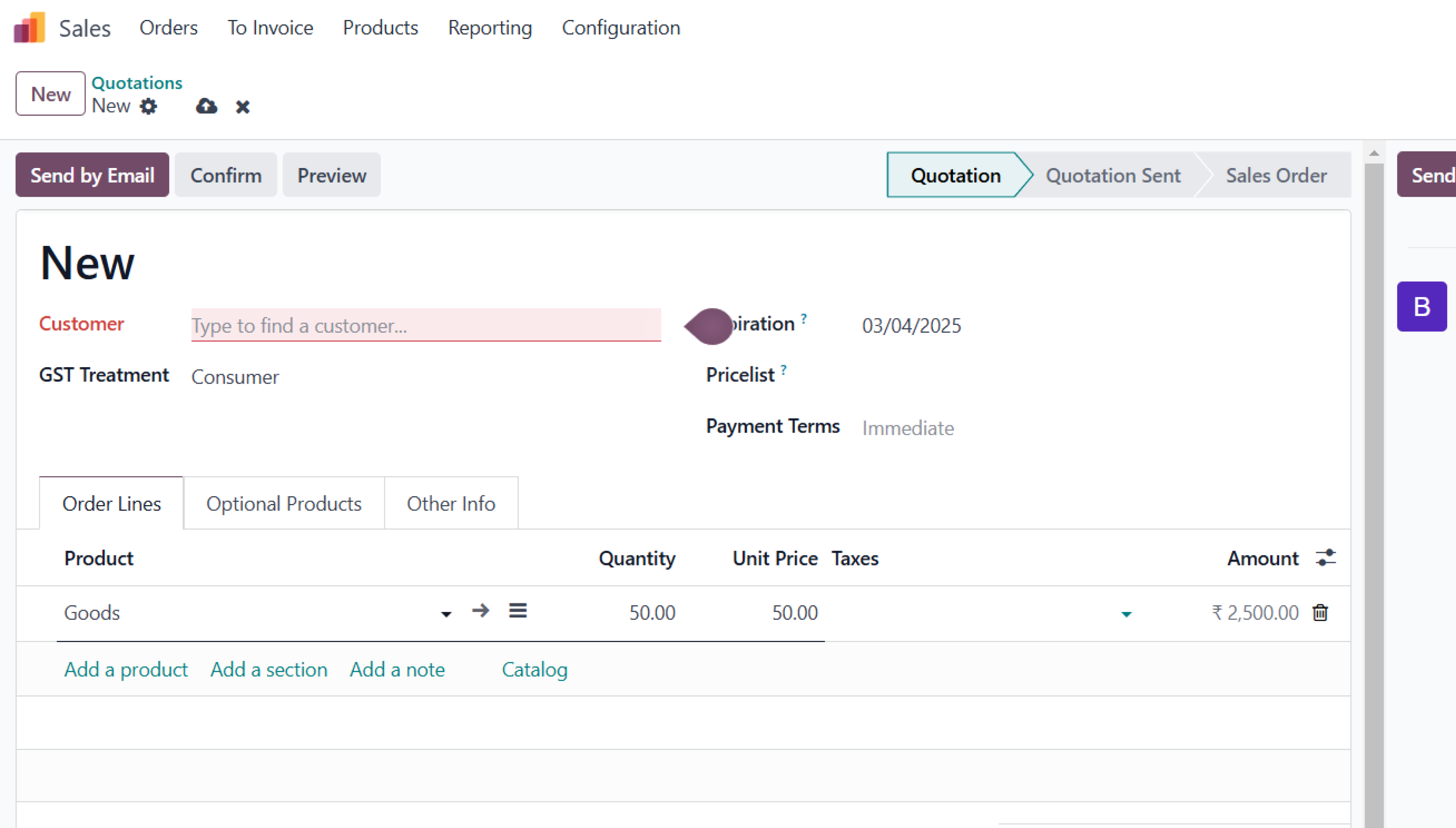
It is also possible to create another pricelist for the public. You can add the same products and set different prices.
Step 10: Now go to the ‘Contacts’ module and select your good customer for applying the price list.
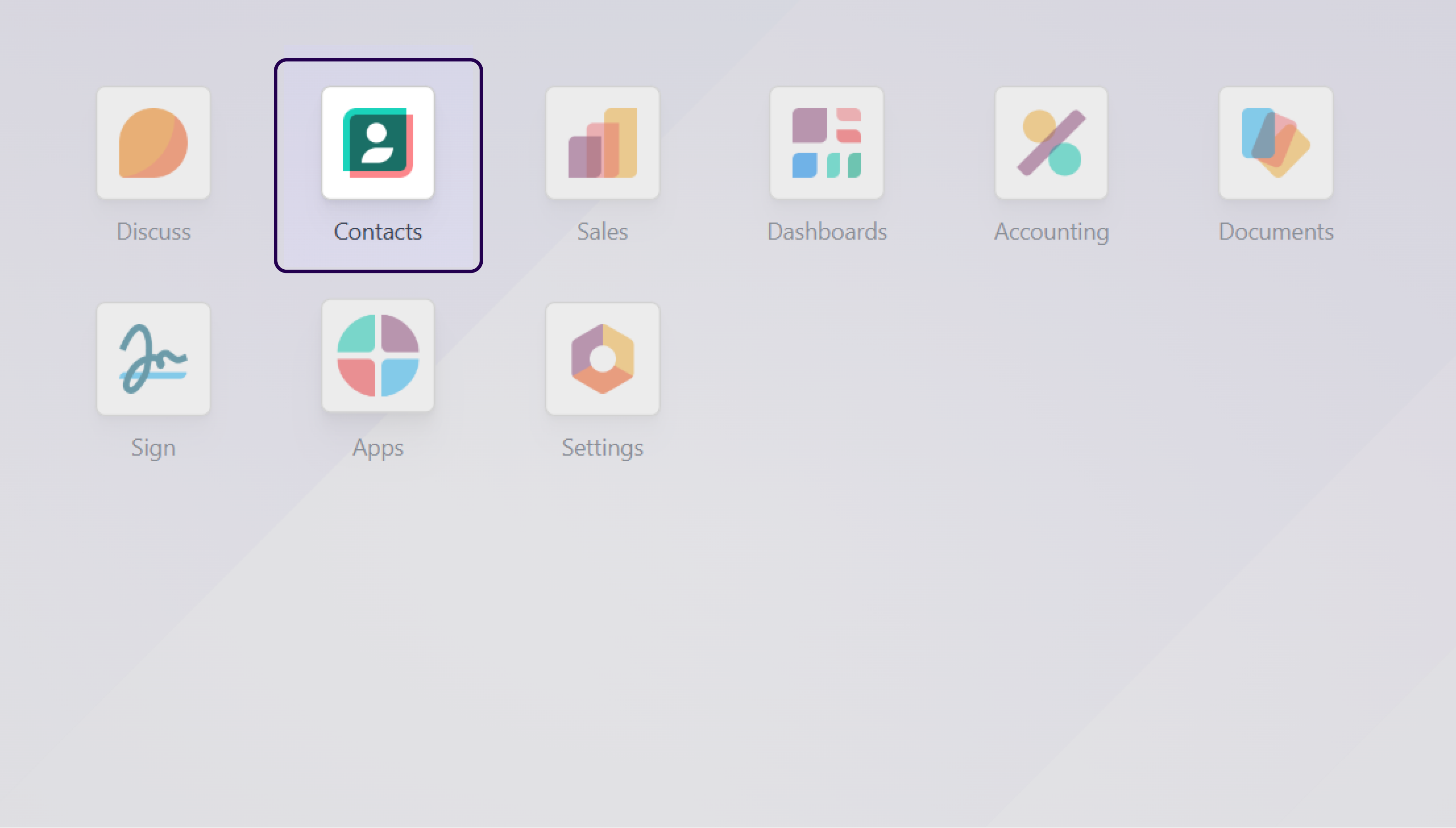
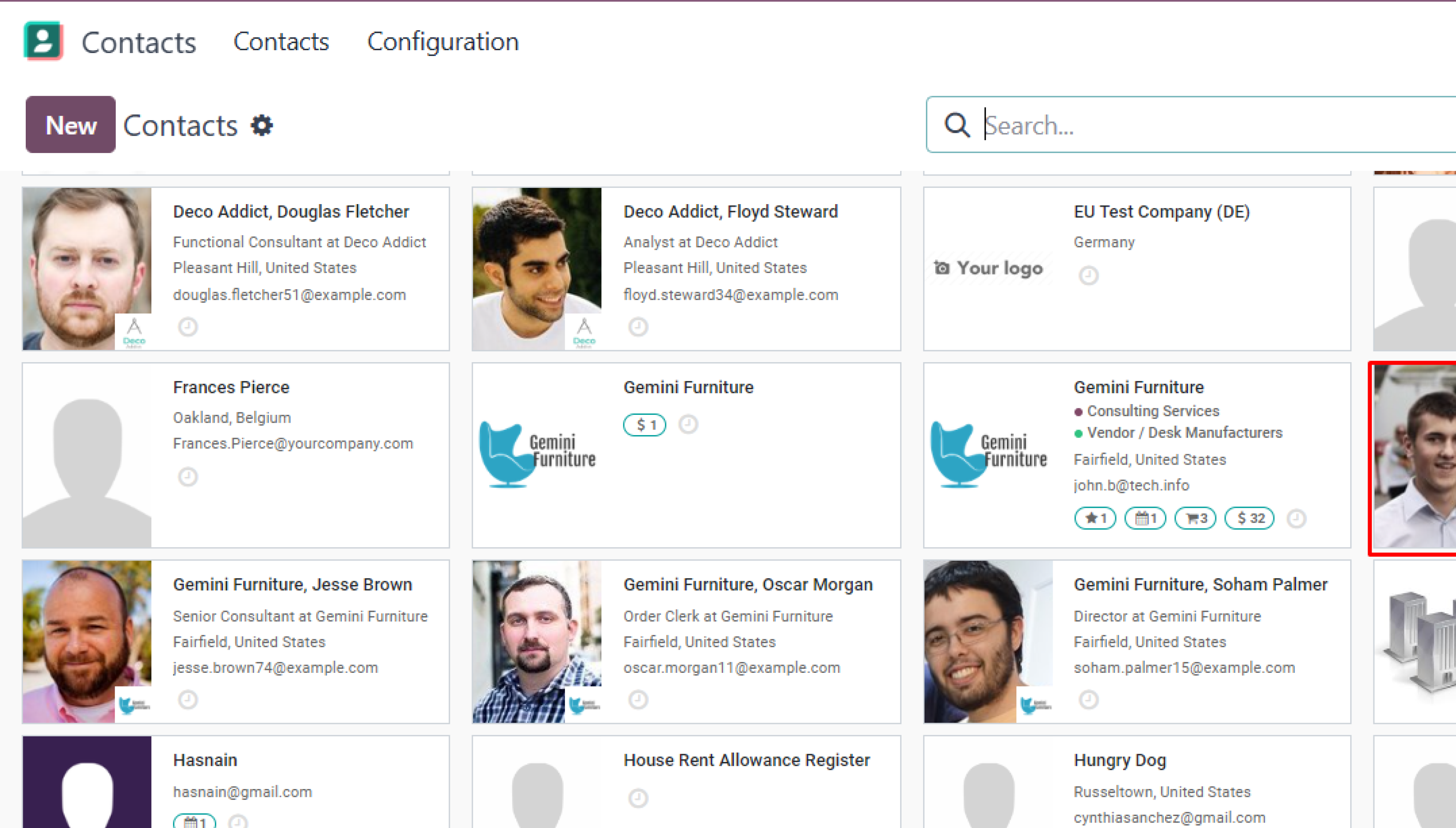
In order to apply the price list to your good customer, it is now time to go to your contacts.
Step 11: Click on the ‘Edit’ button and go to the ‘Sales & purchase’ section.
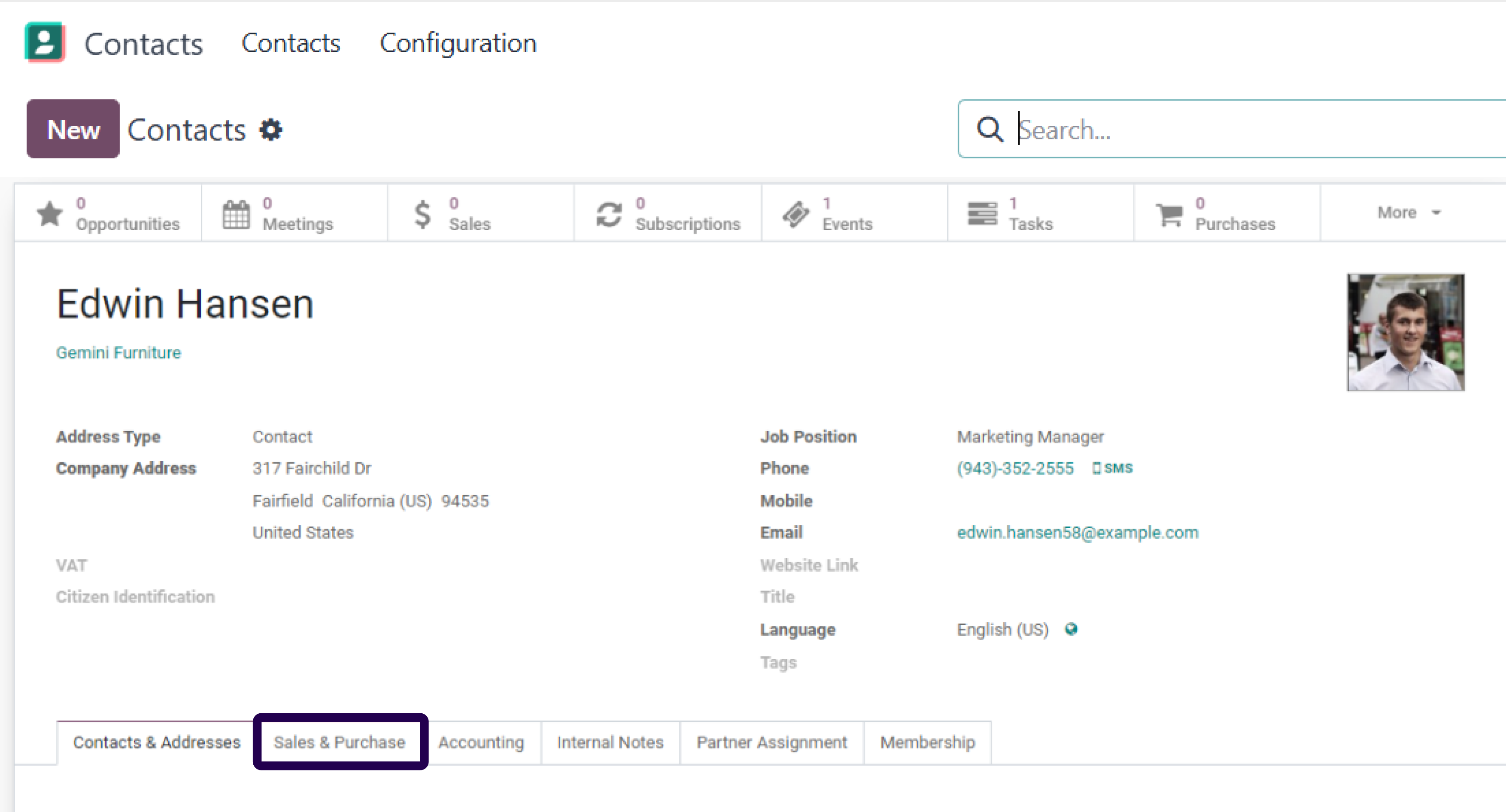
Now, click on the edit button and directly go to the section of sales and purchase.
Step 12: Here, you can see the price list already selected as a public pricelist there you can apply our pricelist.
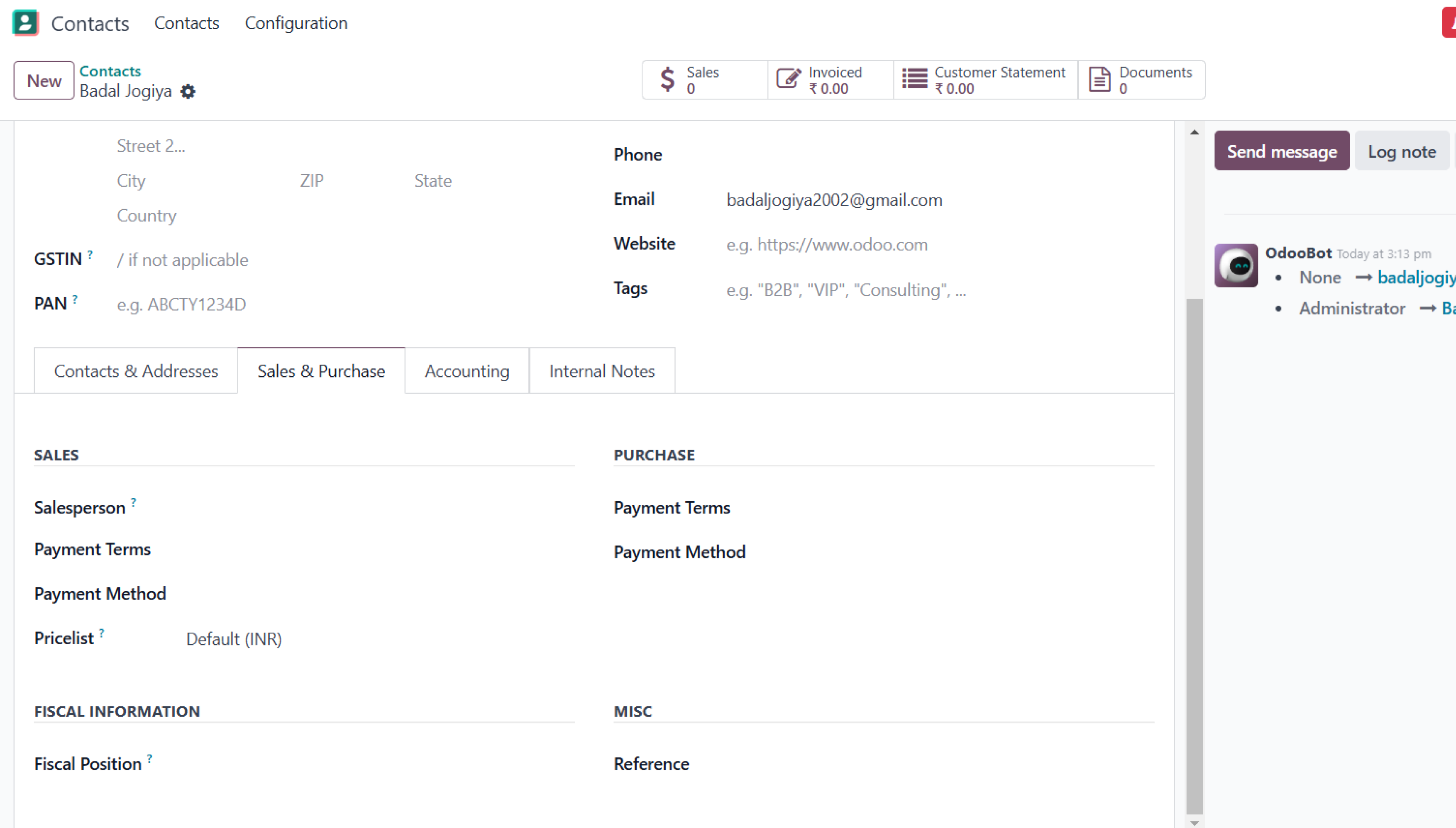
In the sales and purchase section, you will see the pricelist has been already selected as the public pricelist and can also be applied to the products.
Step 13: Click on the save button.
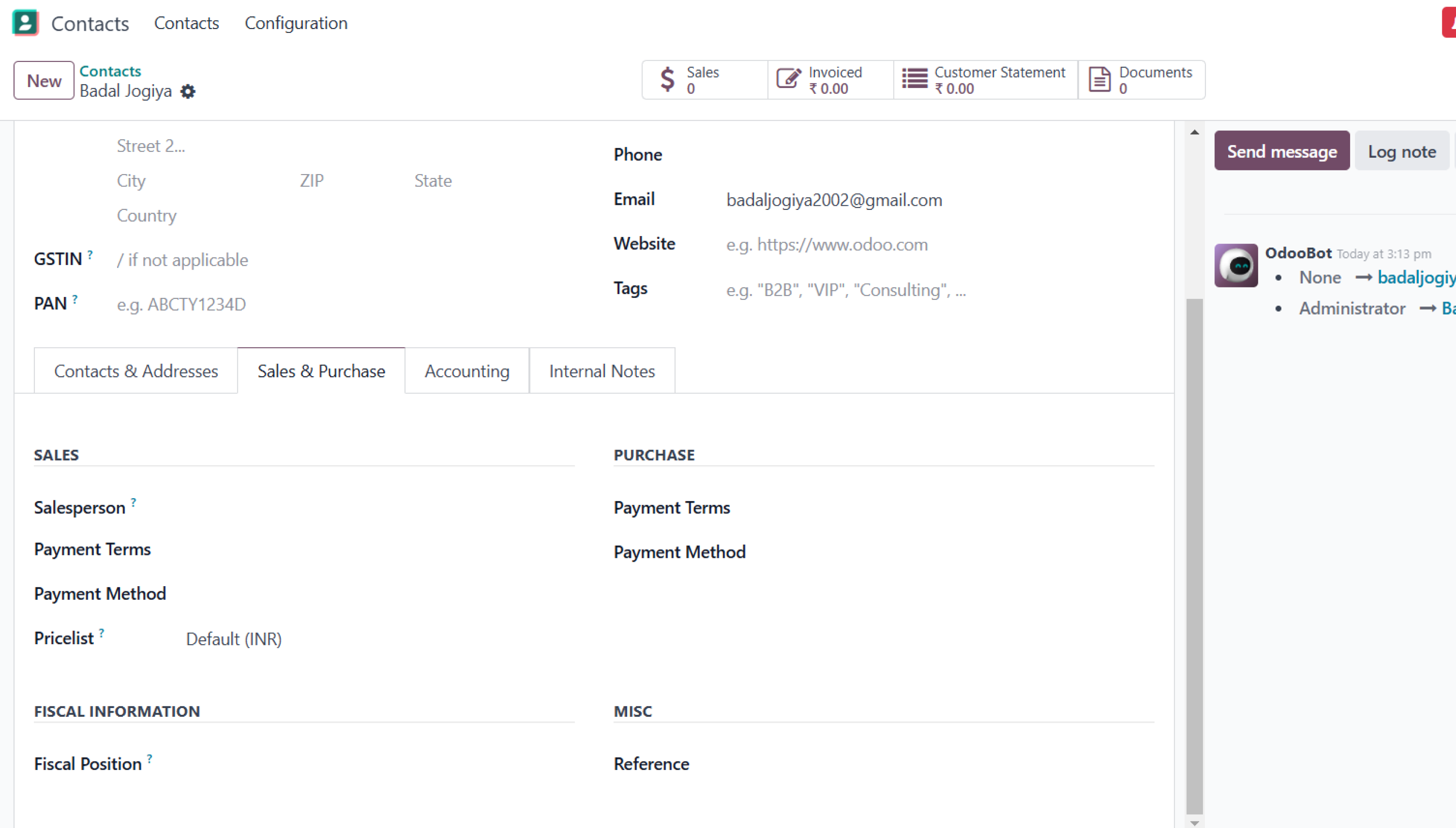
Now, remember to click on the save button.
Step 14: Now, go to the ‘Sales’ module and create a new sales order.
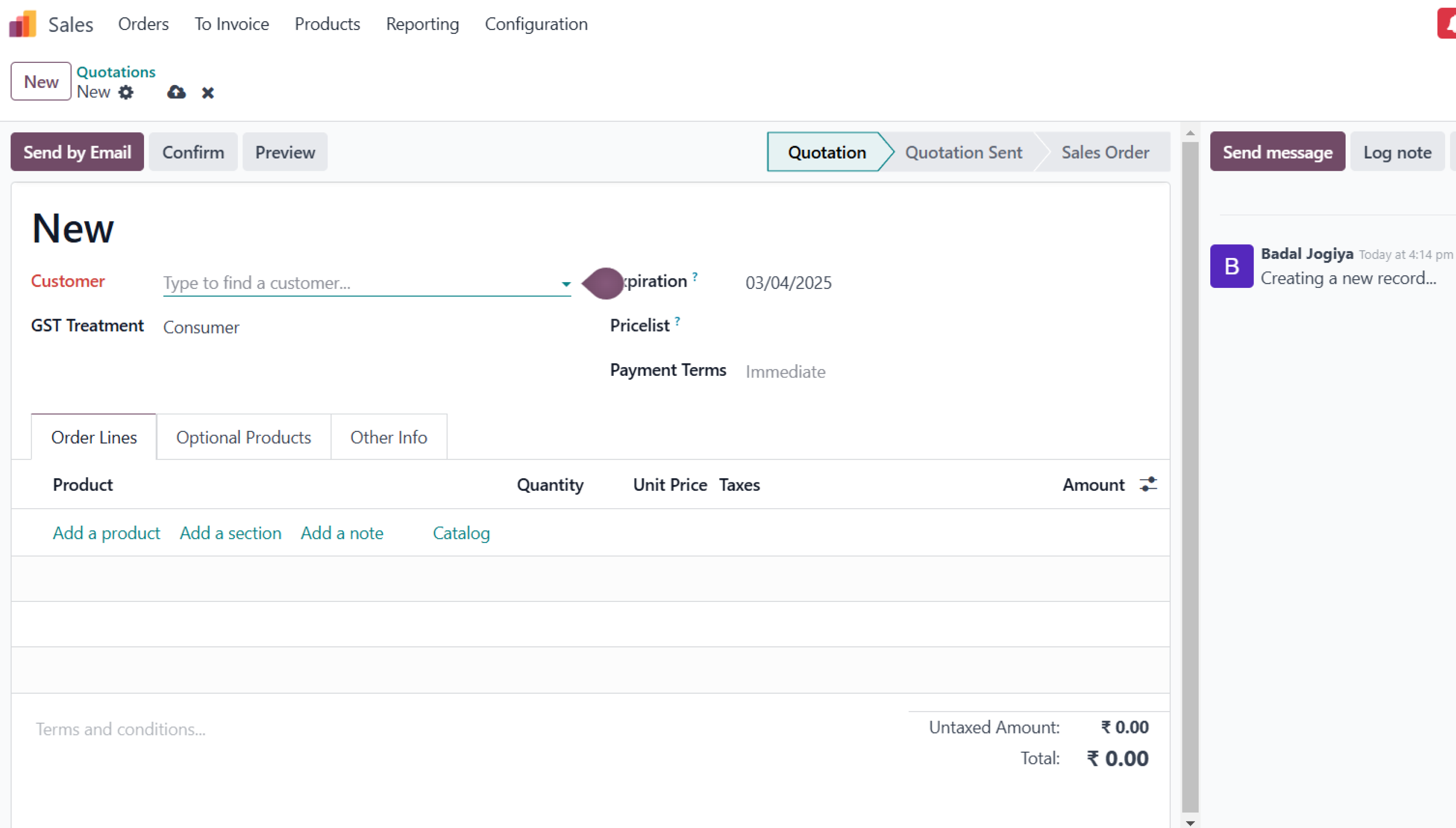
Now, it is time to go to the ‘Sales’ module and create a new sales order.
Step 15: Select our good customer and so there the pricelist automatically selects the good customer.
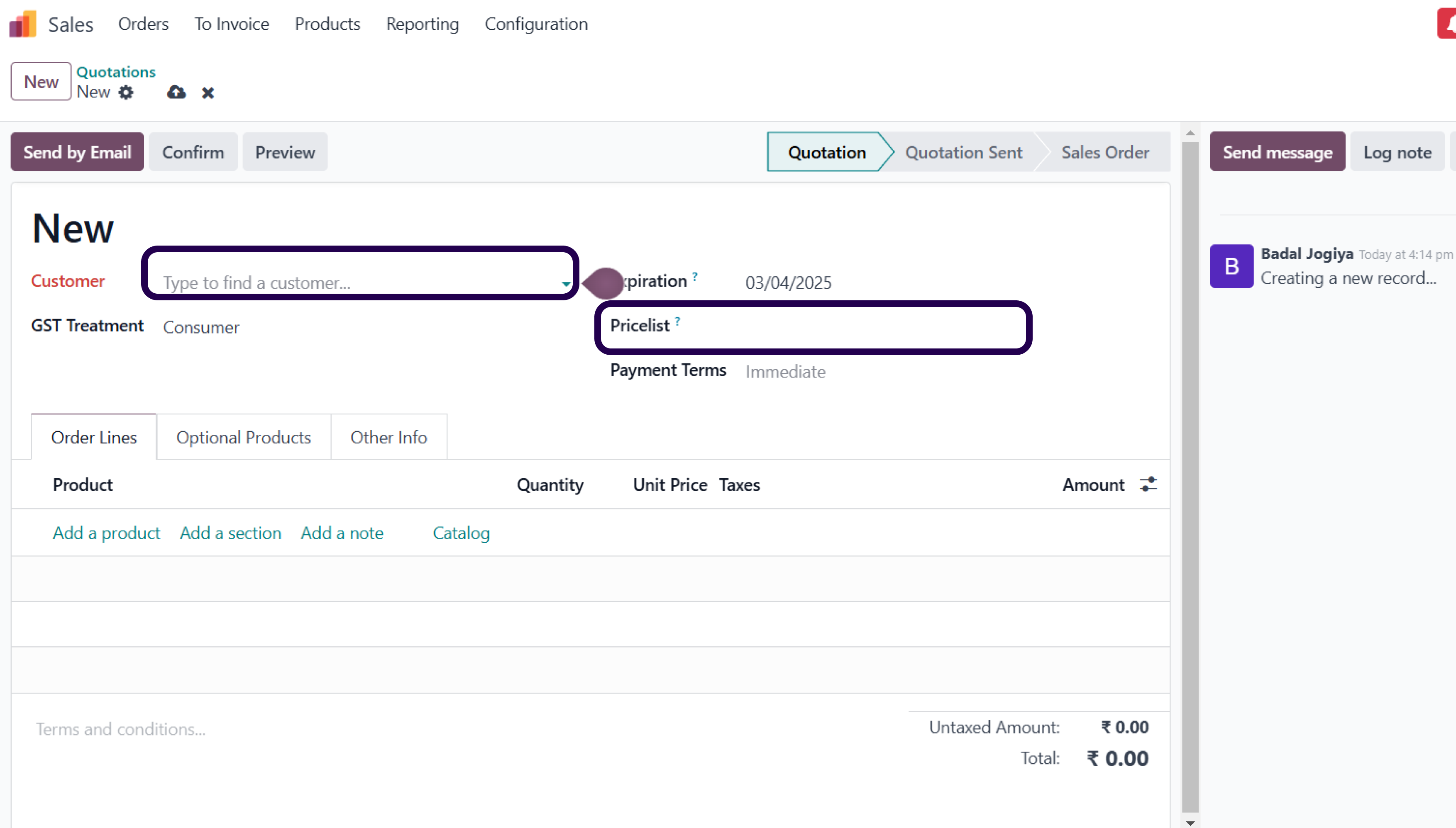
Once you are in the sales order, pick a good customer of yours. Here, you will see that the pricelist automatically changes to good customer.
Step 16: Now, add our specific product.
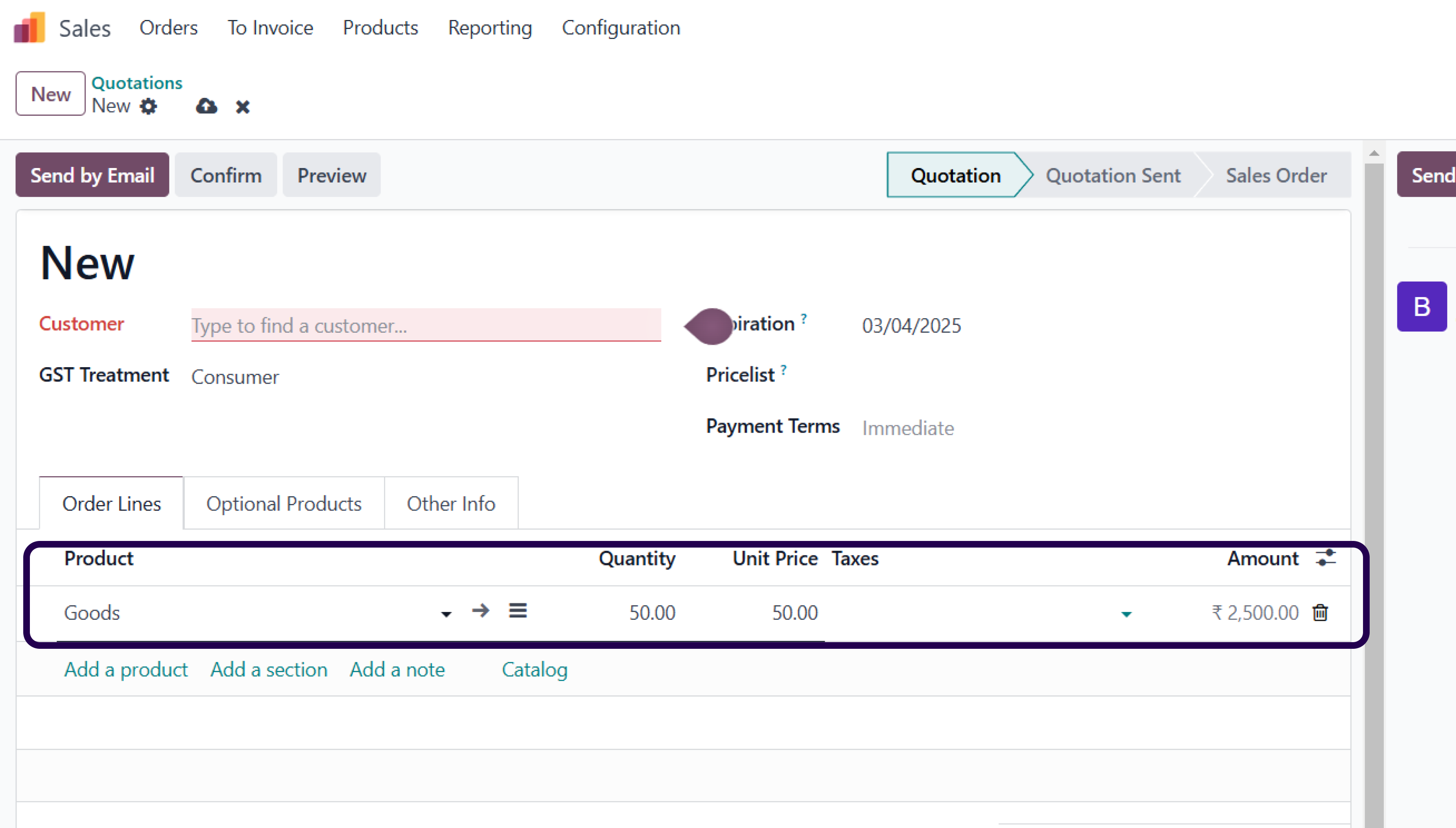
It is now time to add the specific products to move further from here.
Step 17: Select quantity 2 and see the price comes $50.
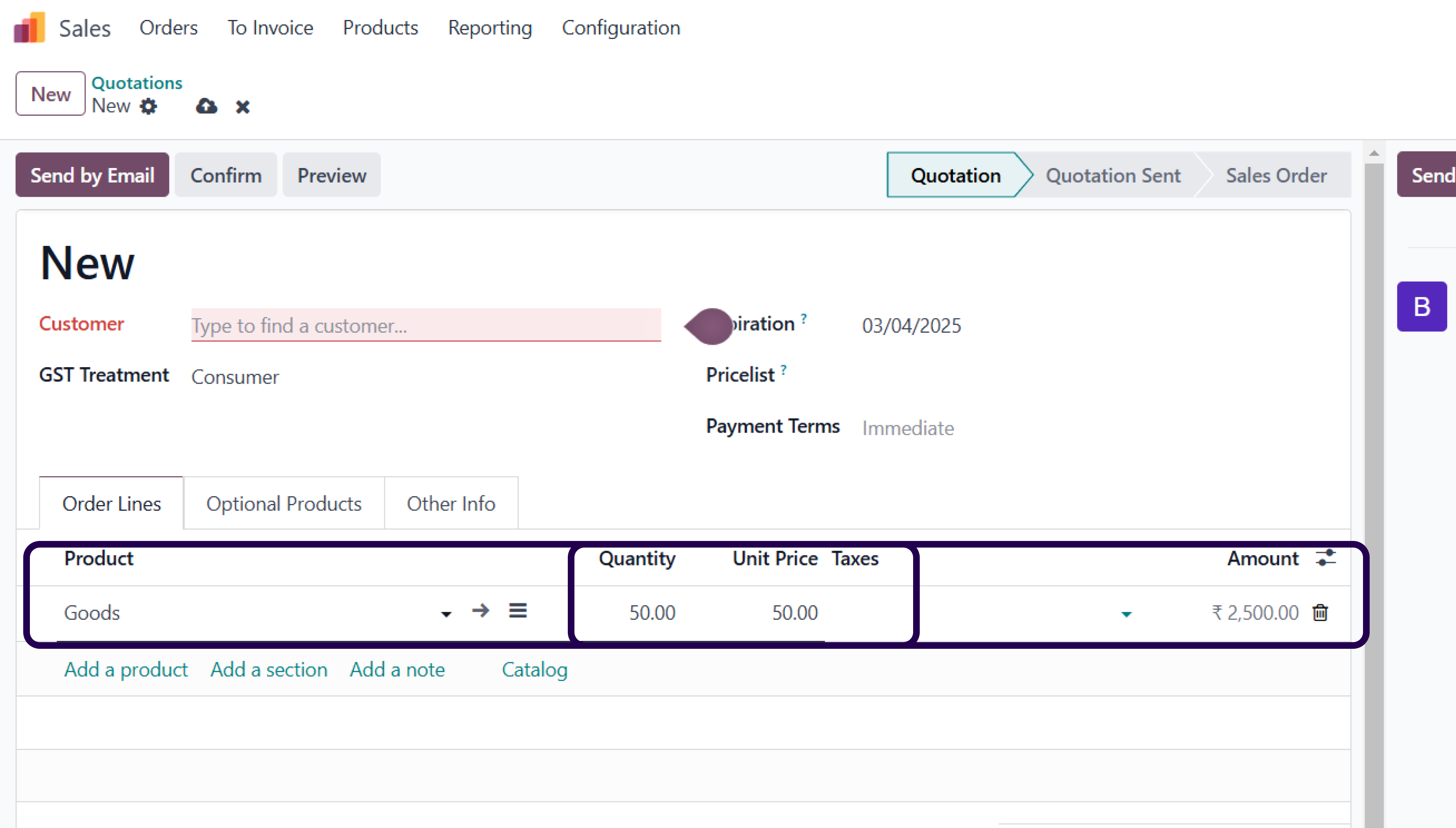
Here, you can see that our quantity rules has been applied. When the specified minimum quantity is 2 then product price is $50. But, if you change the quantity to 1, the product price will be as usual.
Now, we will select another customer. And see which price list appears and what is the product price.
Step 18: Select the customer, and the pricelist has come into a public pricelist.
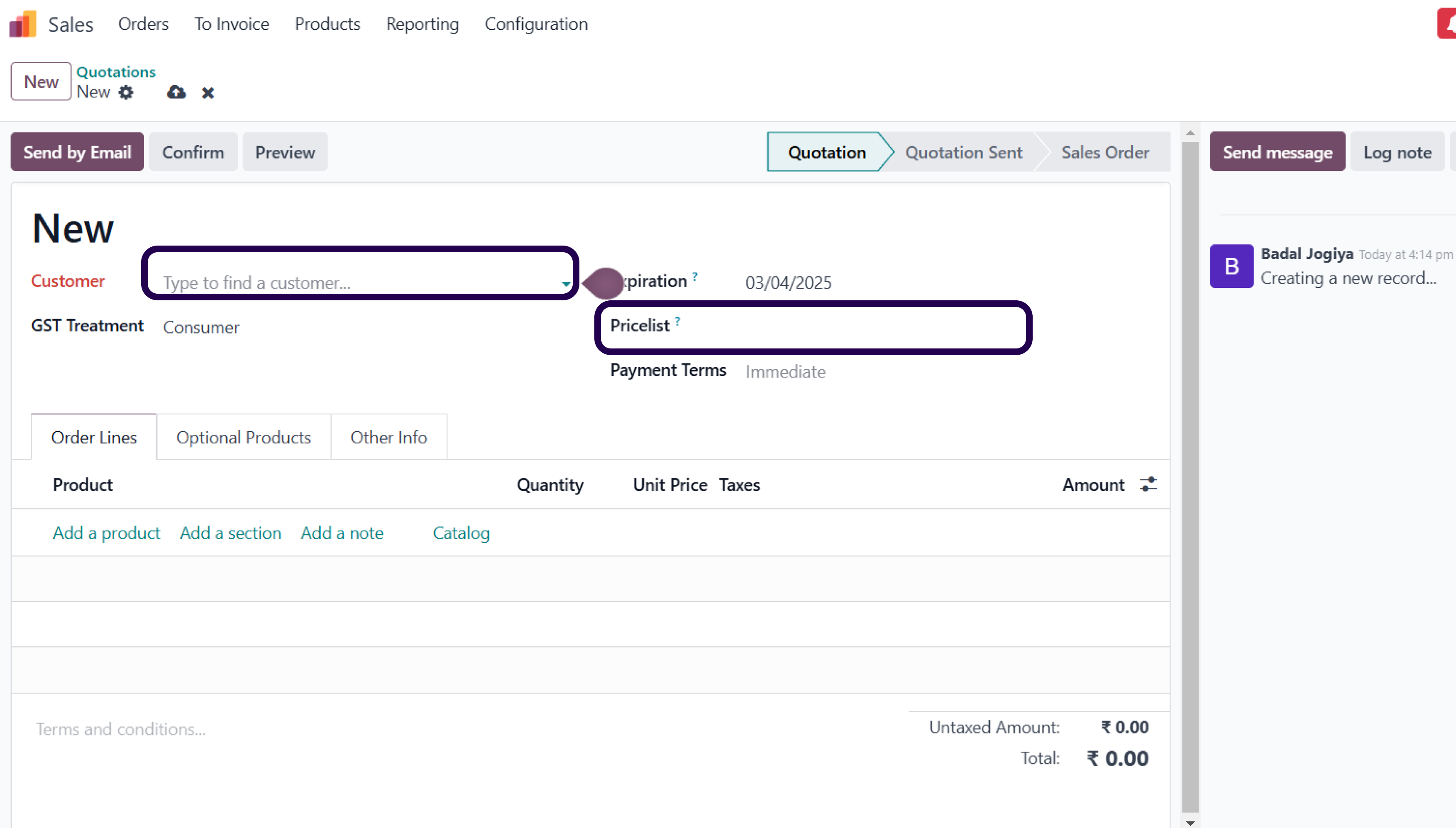
Suppose, you happen to select another customer, you will see that the pricelist that appears is – public pricelist.
Step 19: Add a same Product and same quantities, and see the price is come $70.
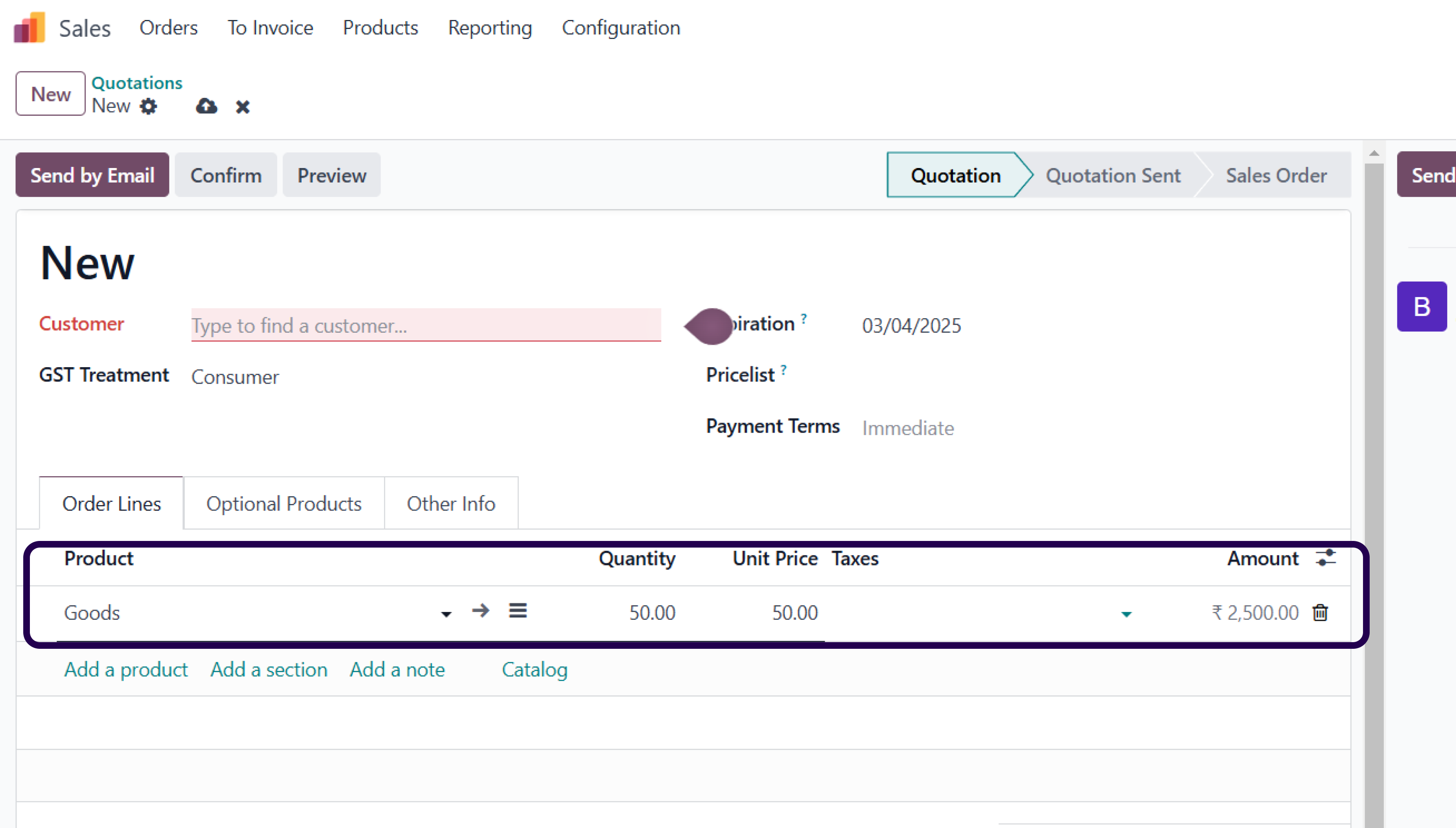
Even if you add similar products along with same quantities, the price that you will see is $70.
Want to start a project with us?
Empowering businesses to achieve greatness through strategic guidance and innovative solutions.
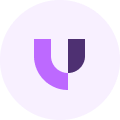
About Author