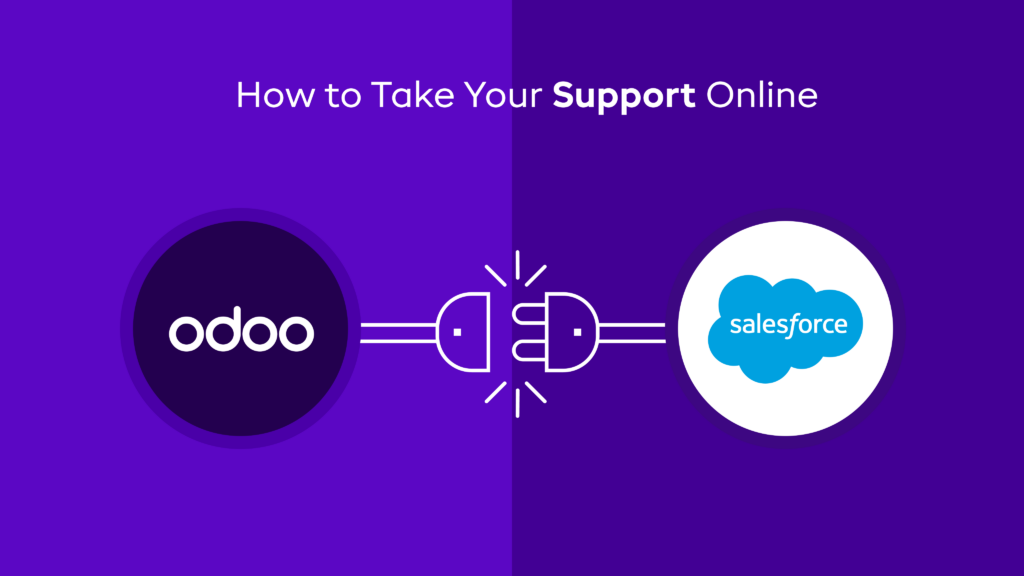How to make use of Odoo Navigation in Odoo 15?
Published on January 20th 2023
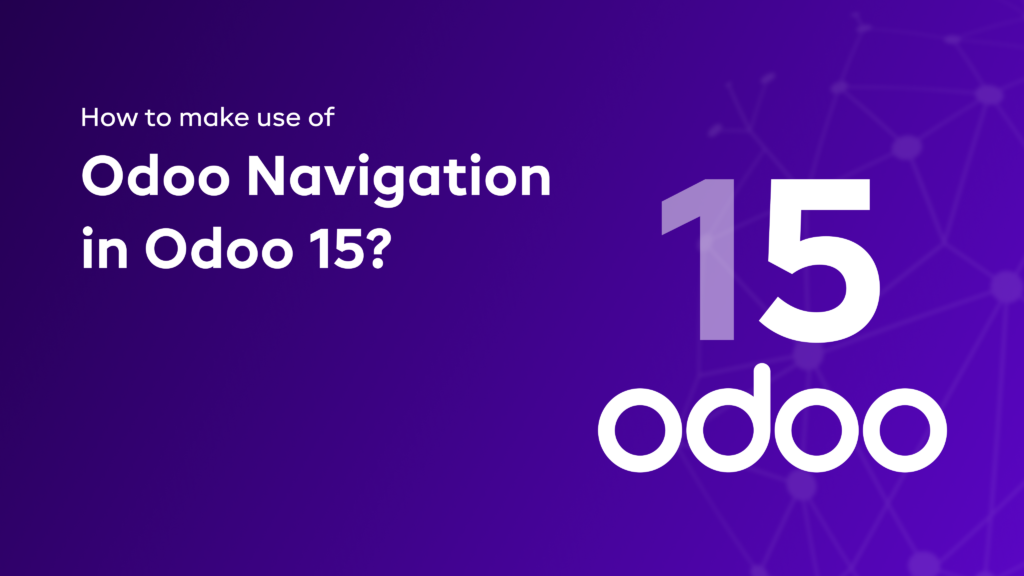
Summery
Odoo is considered to be one of the best ERP systems available in the market. It can help your business in different ways that could never imagine. Talking about Odoo 15 navigation, it consists of different views, settings, and filters within the application. Here, we bring you a blog to provide you with several tips and techniques for making proper use of this application and get best out of Odoo.
Ways to Navigate in Odoo 15
Foremost, you have to visit the Odoo 15 home page and log in from there itself. Once you have logged in, you can see Odoo main menu. Here you will find different modules showcased with their respective icons. Initially, these applications might not be installed in your system. Every application can be of great help in adding more functionalities to your database. You can add them as and when required.
To create your database, you will need to install proper applications to meet your business requirements. You can also find the application that you would like to install for your business.
If you see the screenshot below, here you can keep a check on the applications that are already installed in your database. You can also find the applications that are accessible for download. Keep a note of the categories' menu on the left side of your screen.
Suppose, you click on the “LEARN MORE” button of any app, you can see the application’s viewer page to decide if you wish like to install it before installing. If you have made up your mind to install an application, then just click on the icon to install it and wait for the application to start loading.
Once the application installation process is done, you will then be redirected to the initial configuration screen of the application to configure it or your homepage’s database. You can see all your newly installed applications on a window known as Odoo dashboard. There are some applications you might get to see on the main screen.
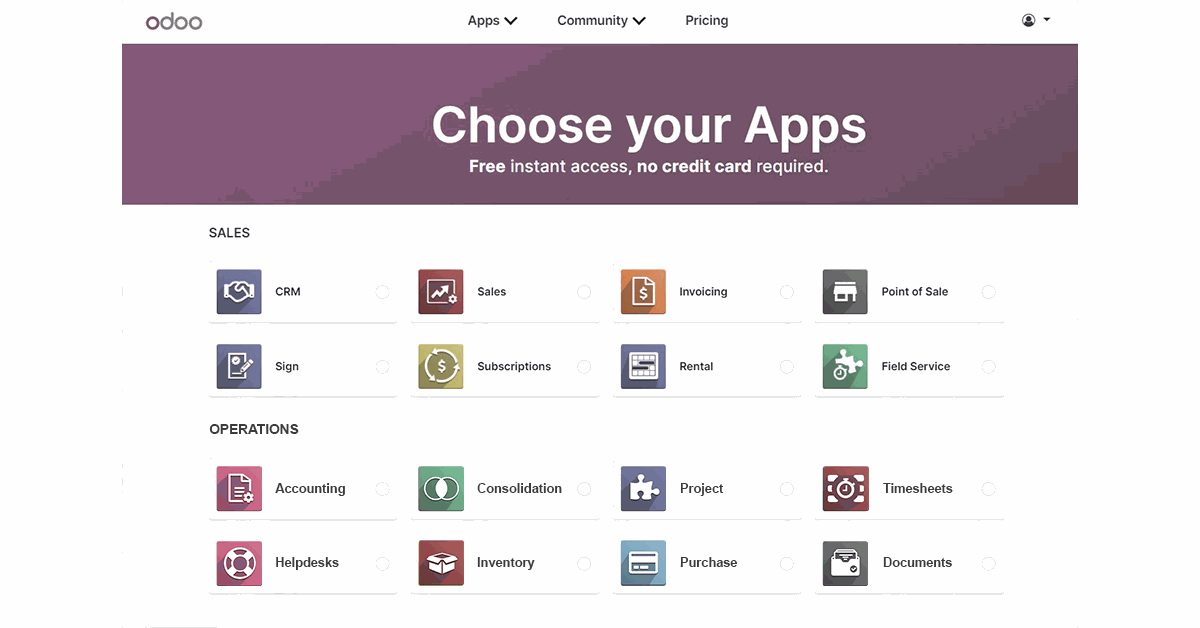
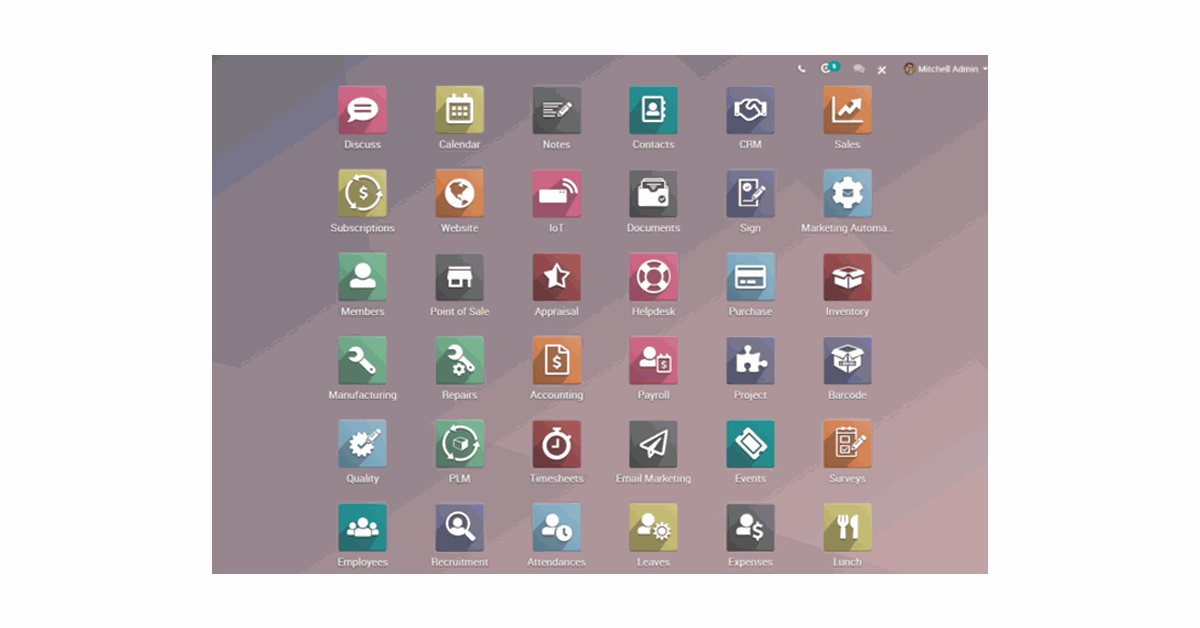
Odoo Studio
Odoo Studio is among one of the most popular applications available on Odoo enterprise. It offers the user with customizations without writing a single line of code. All you need to do is drag and drop. There is a tool icon at the top right side of the page.
Application Setting
Many of the Odoo applications offer customizable parameters that could impact the functionality. Generally, there are two ways to access an application's settings.
When you are on a homepage, go to setting applications.If you see at the dashboard, you will find the general settings. When it gets loaded, you will get a view of the general settings for your database on the main screen. If you look on the left side, you will get the installed and configured applications. To make changes in the settings of the installed applications, all you need to do is pick the app that you want to change. You will the settings on the right side.
After an application has been launched with configurable options, you can click “CONFIGURATION” and pick the component you want to change. Some applications also provide the general setting menu item. Suppose, there is no setting menu item, then the application might be dependent on the other elements within the Database, and it takes settings from them.
Search
The search option is available in all the Odoo applications. With this, users can find details easily. It is a specific feature that can be customized according to the app that you use.

If you enter the address of a person, customer, or other objects. Here, it is possible to recover things within the application. When you put in your query in the search box, click enter. After that, you can see a drop-down menu pop up with a variety of options to assist you in finding the information you are looking for.
Filters
You can find the option of Filters under the search bar . Here you can make necessary changes to the information you see on the pages of Odoo application. Every filter is different, you can customize them according to your business needs.
Suppose you want to use filter for your sales program, this is how it works.
Foremost, go to sales. Open the sales application.
Once you have launched the sales application, look for the search area at the top-right on display.
Now, it is time to look out for filter options to open the filter's menu. Now, it is time to find the ways to maximize the use of your Filters.
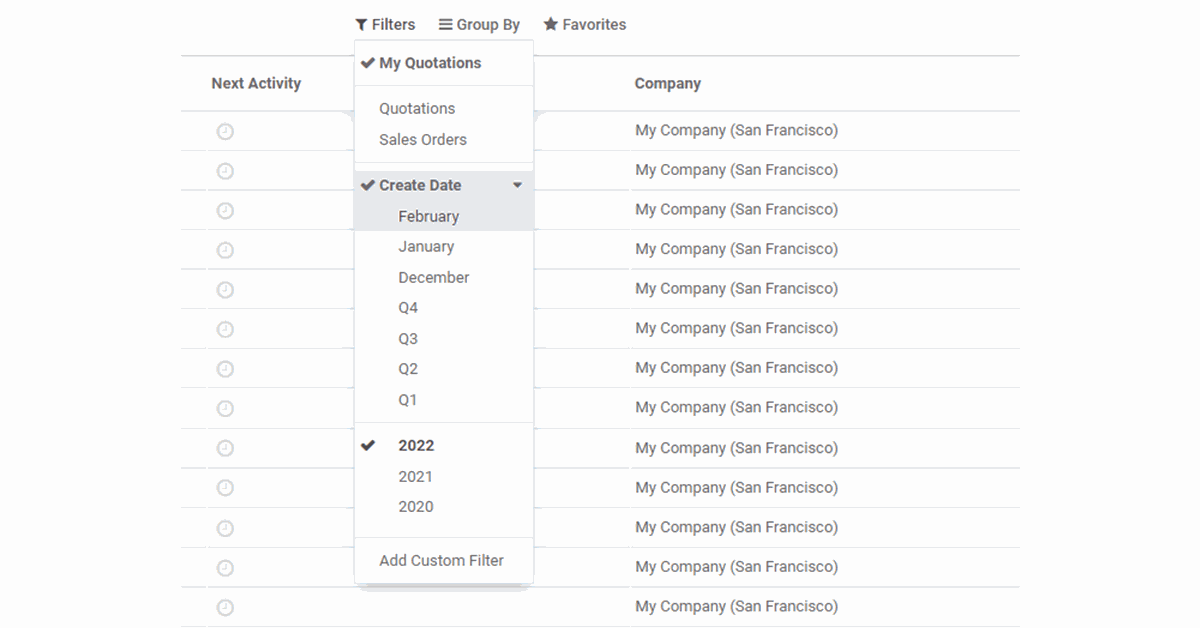
If you go through the filters option in every application, you will find various choices that are specific to the data in the application. In this scenario, you will find the sales application on your screen. All the options available on the screen are meant for sales data. Suppose, you are not able to find the filters that you are looking for, you can create a custom filter to create the filter of your choice.
Group By
With this feature, you can make changes in the way your data is grouped. Group by makes it easier for you to visualize your data and aid in your workflow.
Start with selecting the Group By option for assessing Group By menu options.
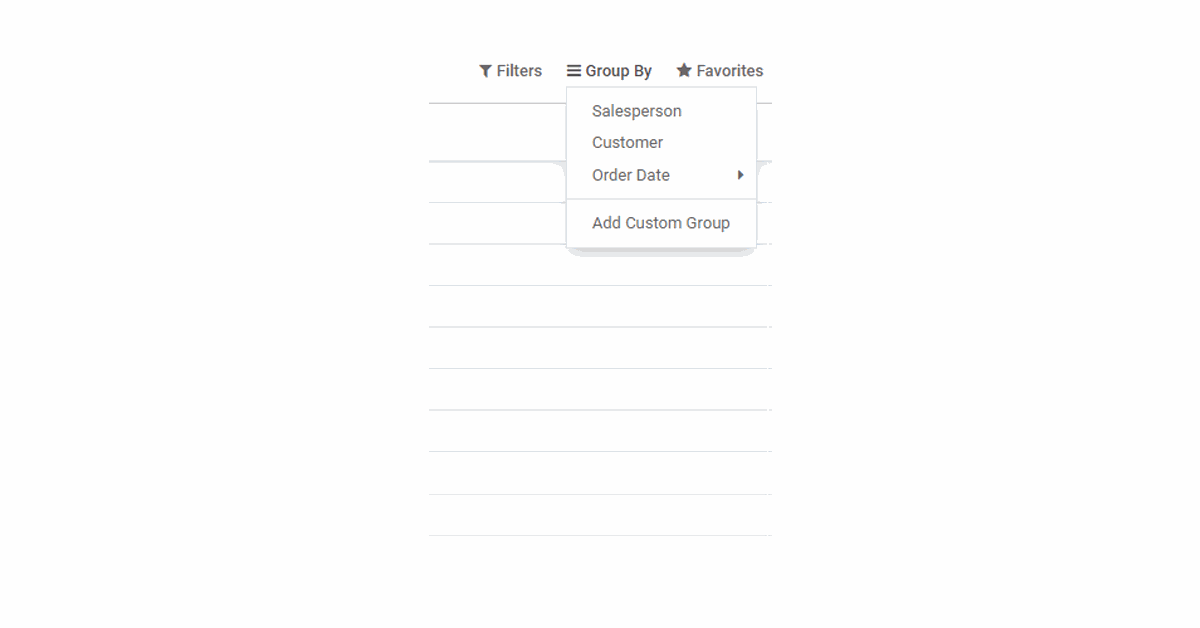
When you are looking at the list of using group, it offers you with amalgamated records. To provide these records, they make use of the information in the field that is grouped. If you pick a salesman as a group, you might see a name in the bold. With this you will get to know the name and the total number of the corresponding records. If you click on the line, you will see an increase in the list view.
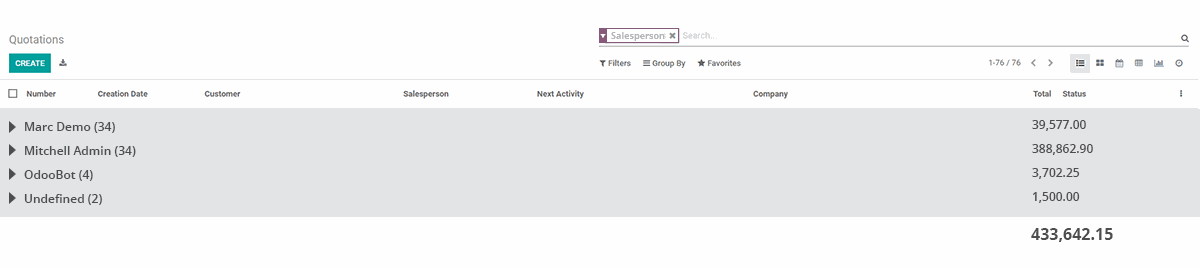
If you are making a group of several fields, ensure to be focused on the way your records are organized. All of these papers will be grouped together on the basis of the groups picked. These sets are visible on the bar for searching (along with other filters).
Views
This feature is quite similar to Search By. The point of difference is the way data is presented instead of transforming how information is organized on the web page. Always change the group by with the method of rearranging data in a pie chart when switching View is like transforming a pie chart to a line graph.

Odoo provides you with various different perspectives for you to choose from.
You get a handful of different perspectives that are accessible within any application. These perspectives can be found in the search bar on the right-hand side. Every view is showcased with an icon. Always remember, opinions available will differ between the apps.
Want to start a project with us?
Empowering businesses to achieve greatness through strategic guidance and innovative solutions.
Conclusion
Generally, Odoo navigation comprises these basics filters, views, and groups by. If wish to easier the process of navigation in Odoo 15, do follow the steps as stated above. We hope this blog on Odoo 15 navigation will give you a clarity about the whole situation and help you in making better decisions.
If you have questions or queries regarding this topic or the blog, please feel free to share them in the comments section.
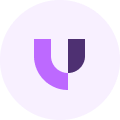
About Author